Proxmox VEをインストールする
Table of Contents
Proxmox VE(Virtual Environment)は、KVMとLXCをベースにしたオープンソースの仮想化プラットフォームで、Web UIから簡単に仮想マシンとコンテナの作成、管理が行えます。
ここでは、Proxmox VEをインストールする方法について説明します。
#
はじめに
今回は、GMKtecが販売しているミニPCのNucBox M5 Plusに、Proxmox VEをインストールします。
NucBox M5 Plusのスペックは以下の通りです。
| メーカー | GMKtec |
|---|---|
| モデル | NucBox M5 Plus |
| CPU | AMD Ryzen 7 5825U (8コア16スレッド 最大4.50GHz) |
| メモリ | 16GB (8GB×2) |
| ストレージ | SSD 512GB |
| グラフィック | AMD Radeon Graphics (CPU内蔵) |
| ネットワーク | LAN (2.5Gb)×2、Wi-Fi 6E、Bluetooth 5.2 |
| インターフェース | USB Type-C (映像出力対応)×1、USB3.2 Gen1×2、USB2.0×2、HDMI×1、DisplayPort×1、オーディオ端子 (3.5mm 4極) |
| 拡張スロット | M.2スロット×3 (ストレージ用×2、Wi-Fi用×1) |
#
Proxmox VEのダウンロード
Proxmox VEのダウンロードページから、ISOイメージをダウンロードします。今回はProxmox VE 8.3をダウンロードしました。
#
インストール用USBメモリの作成
先ほどダウンロードしたISOイメージを、USBメモリに書き込みます。Win32 Disk Imagerなどのイメージ書き込みソフトを使用してUSBメモリへ書き込みましょう。
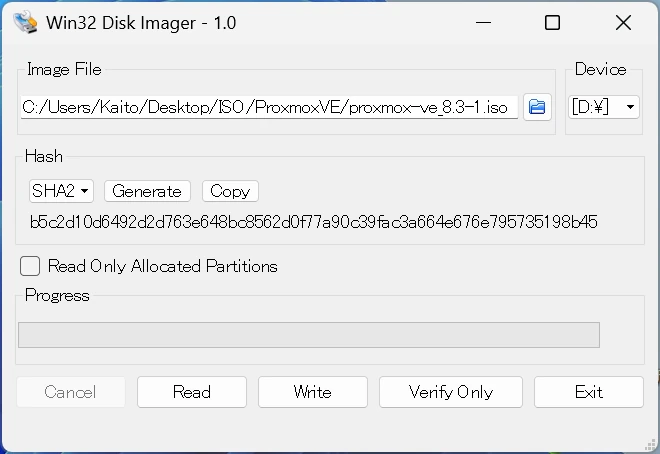
Win32 Disk Imagerを使用した書き込み方法については、Win32 Disk Imagerのインストールと使い方で詳しく説明しています。そちらを参考にしてください。
#
Proxmox VEのインストール
Proxmox VEをインストールしたいPCにUSBメモリを接続し、PCを起動してUSBメモリからブートさせましょう。起動するとProxmox VEのインストール画面が表示されます。
##
インストールタイプの選択
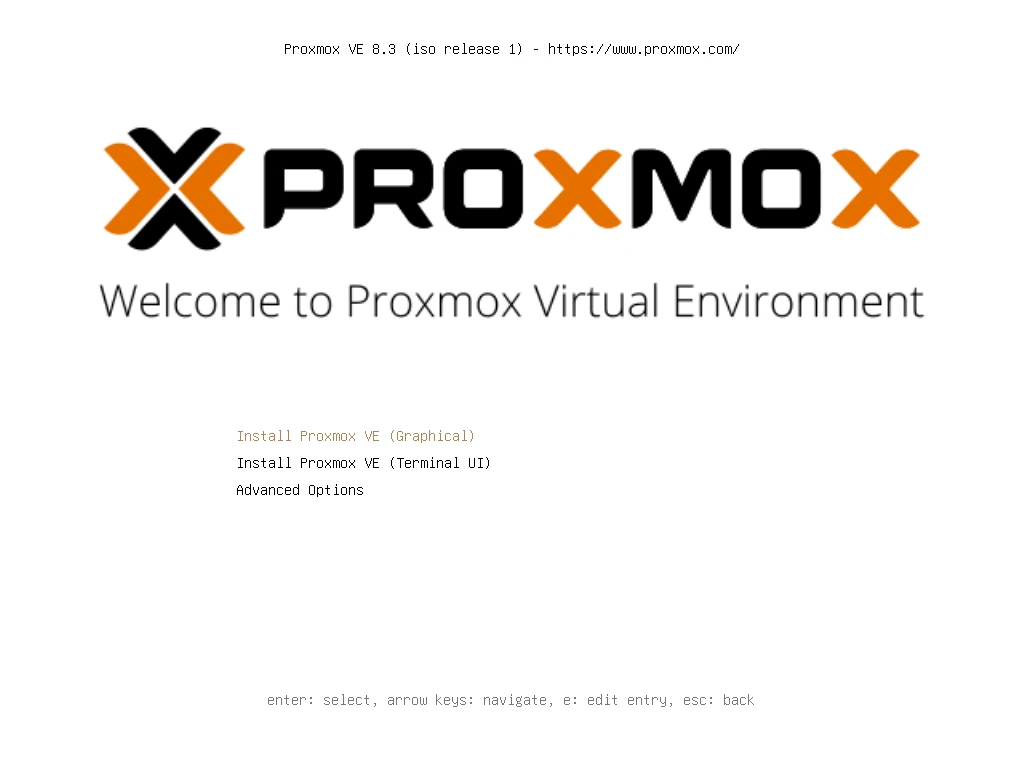
インストールタイプが表示されます。「Install Proxmox VE (Graphical)」を選択してGUIでインストールを進めます。
##
利用許諾の確認
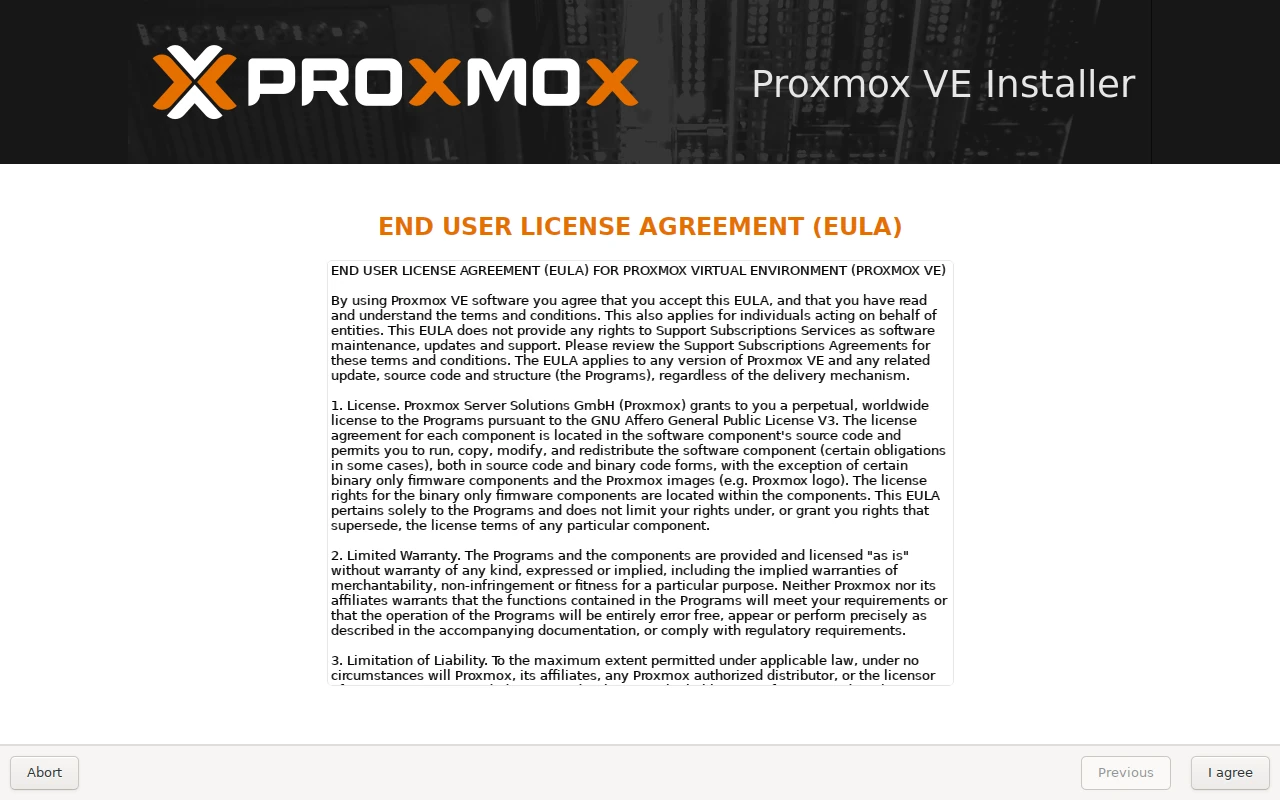
Proxmox VEの利用許諾が表示されます。特に問題がなければ「I agree」を押して次へ進めましょう。
##
インストール先の設定
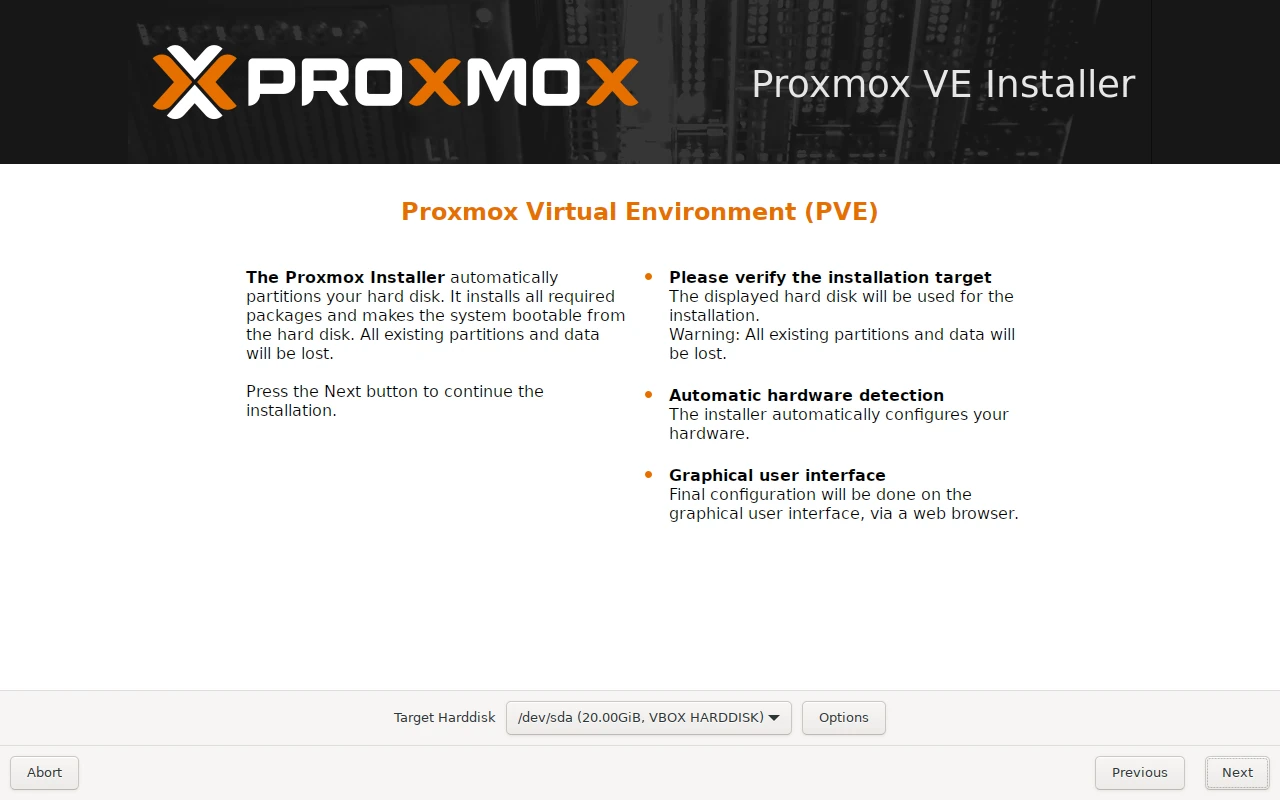
Proxmox VEのインストール先を選択しましょう。「Options」からはファイルシステムなどの詳細な設定ができます。
Proxmox VEのインストール先が選択できたら「Next」を押して次へ進めましょう。
##
国・タイムゾーン・キーボード配列の設定
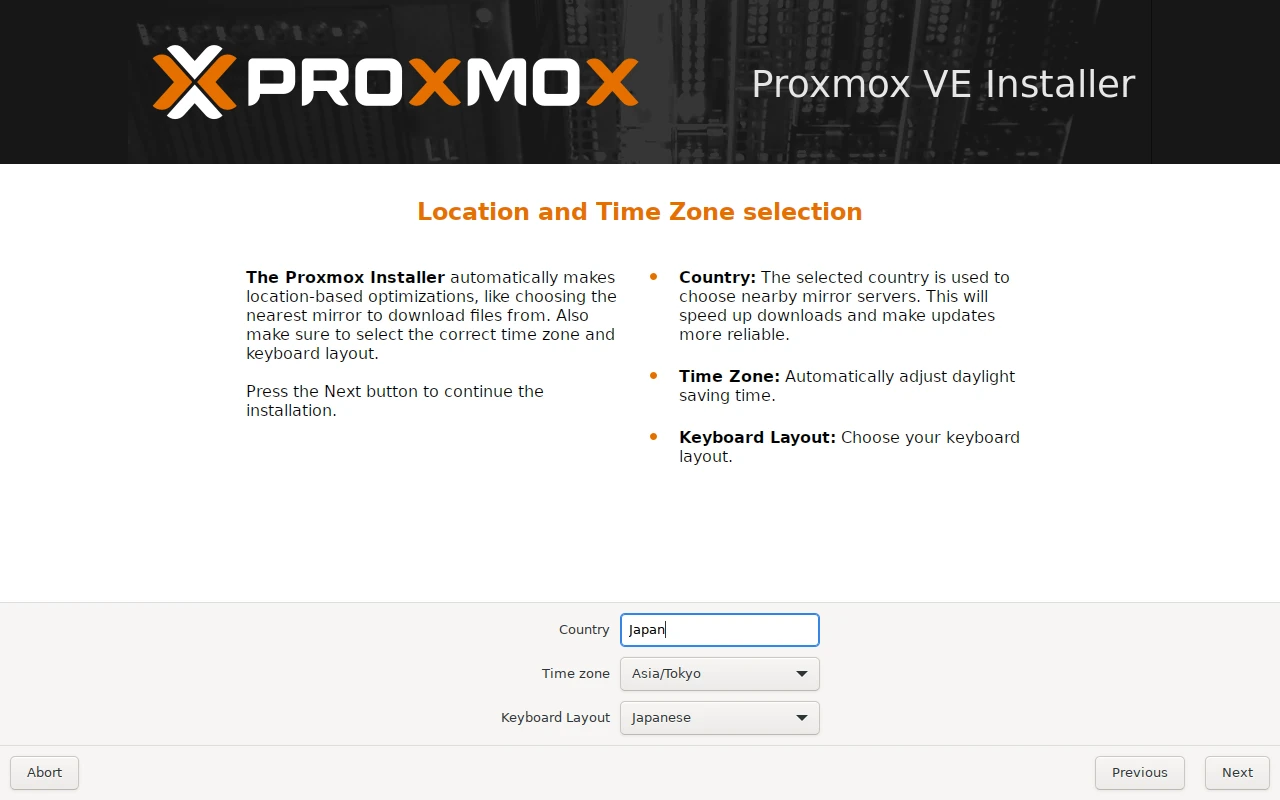
国、タイムゾーン、キーボード配列を設定します。この時点でインターネットに接続していれば各項目は自動で入力されます。
設定できたら「Next」を押して次へ進めましょう。
##
管理者のパスワード・メールアドレスの設定
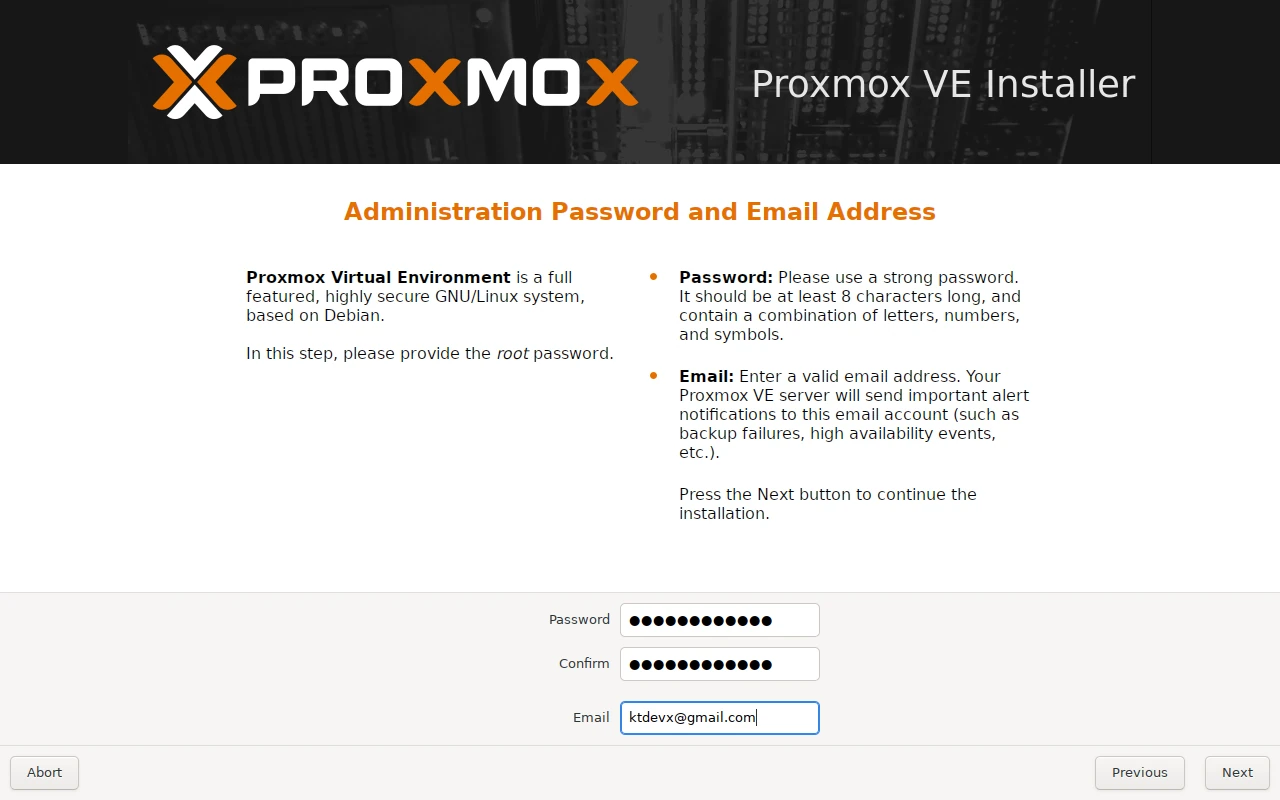
管理者ユーザー(root)のパスワードと、メールアドレスを設定します。確認のためパスワードは2回入力します。
設定できたら「Next」を押して次へ進みましょう。
##
ネットワークの設定

使用するネットワークインターフェース、ホスト名、IPアドレス等の設定を行います。
設定できたら「Next」を押して次へ進めましょう。
##
設定項目の確認
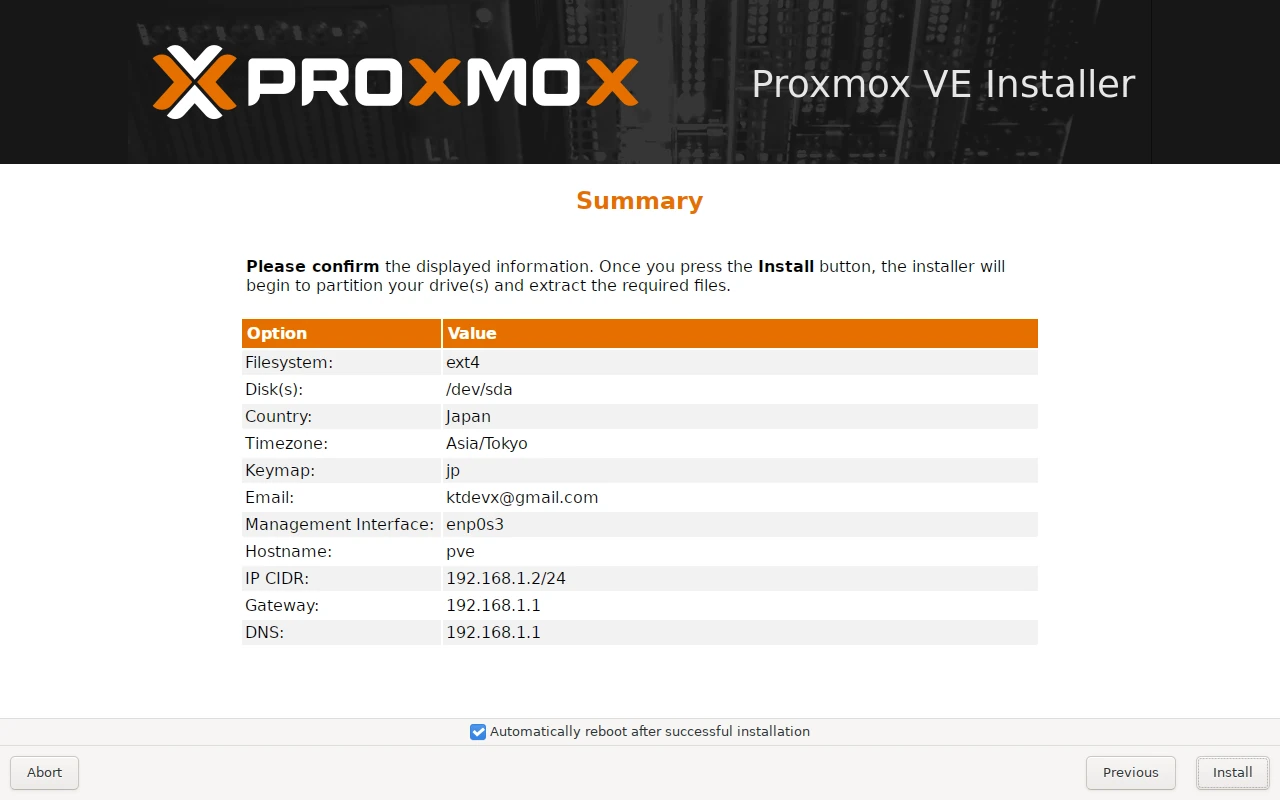
いままで設定した項目が表示されます。確認して問題がなければ「Install」を押してインストールを開始しましょう。
##
インストール
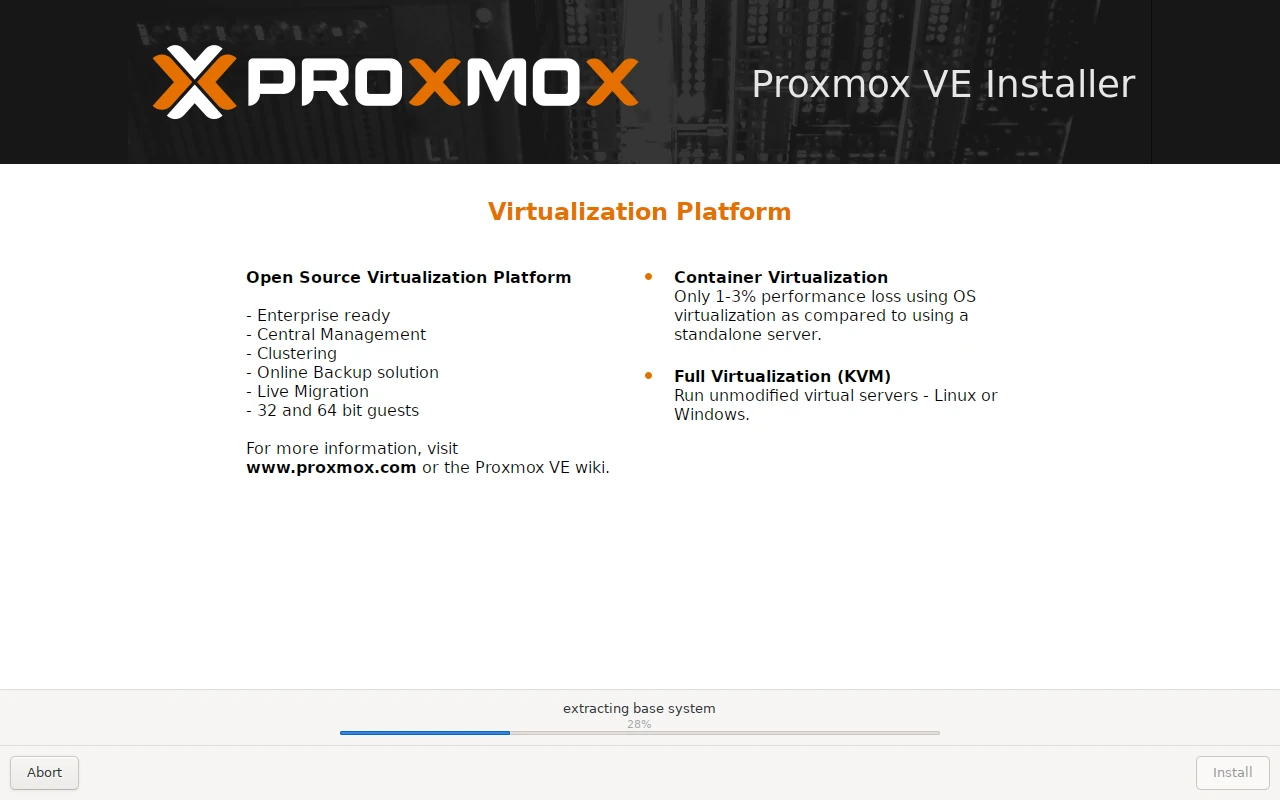
インストールが完了するまでしばらく待ちます。インストールが完了したら、USBメモリを抜いてPCを再起動しましょう。特に問題がなければ、シェルのログイン画面が表示されます。
##
Proxmox VEの管理画面にアクセス
最後に、Proxmox VEの管理画面にアクセスしてみましょう。Webブラウザからhttps://<設定したIPアドレス>:8006にアクセスします。
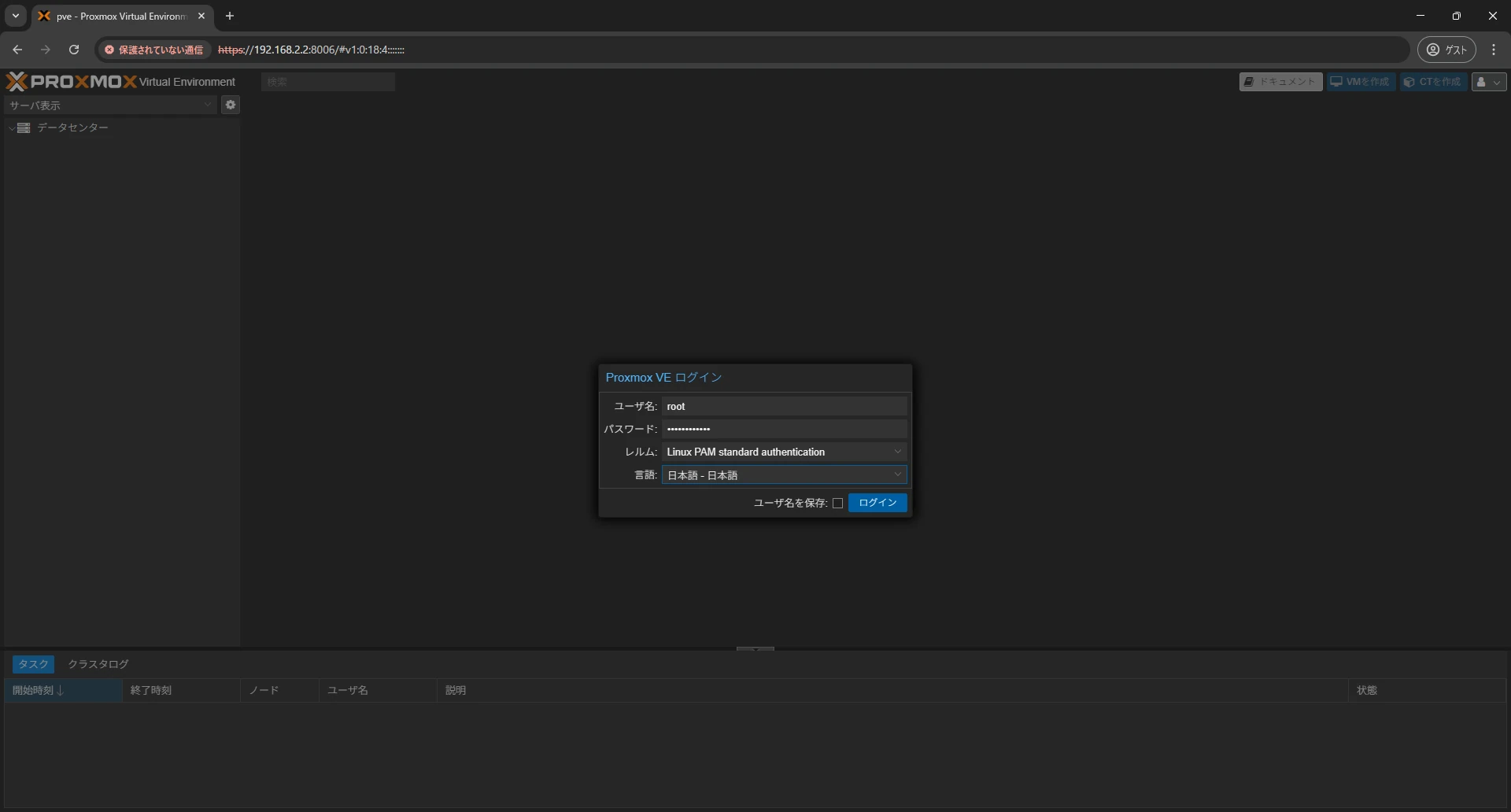
アクセスするとログイン画面が表示されます。ユーザー名はrootで、パスワードはインストール時に設定したパスワードを入力してログインしましょう。

Proxmox VEの管理画面にログインできました。これでProxmox VEのインストールは完了です。