WSR-2533DHPにOpenWrtをインストールする
Table of Contents
BUFFALOのWSR-2533DHPにOpenWrtをインストールする方法について説明します。
#
ハードウェア情報

| メーカー | BUFFALO |
|---|---|
| モデル | WSR-2533DHP |
| CPU | Media Tek MT7621AT 880MHz |
| フラッシュ | 16MB |
| メモリ | 128MB |
| イーサネットポート | 1Gbps×5 |
| 無線LAN | 2.4GHz: b/g/n, 5GHz: a/n/ac |
#
イメージのダウンロード
今回はOpenWrt 24.10.0をインストールします。OpenWrtの公式ダウンロードページから、initramfsイメージとsysupgradeイメージをダウンロードしましょう。
- buffalo_wsr-2533dhpl-initramfs-kernel.bin
initramfsイメージ。 - buffalo_wsr-2533dhpl-squashfs-sysupgrade.bin
sysupgradeイメージ。
wsr-2533dhplと書いてありますが、WSR-2533DHPでも問題なくインストールできます。
#
TFTPサーバーのセットアップ
initramfsイメージの書き込みはTFTP経由で行われるため、TFTPサーバーをセットアップする必要があります。
今回はWindowsがインストールされたPCと、Windows向けのTFTPサーバーソフトウェアであるTftpd64を使用して、TFTPサーバーを構築します。
まずは、TFTPサーバーとなるPCのIPアドレスを192.168.11.2/24に設定しましょう。
そして、TFTPで公開する適当なディレクトリを作成し、そこにinitramfsイメージをlinux.trx-recoveryというファイル名にリネームして配置します。
最後にTftpd64でTFTPサーバーを立ち上げてinitramfsイメージを公開します。Tftpd64の詳細なセットアップ方法は以下を参考にしてください。
WindowsでTftpd64を使用してTFTPサーバーを立てる
これでTFTPサーバーのセットアップは完了です。
#
initramfsイメージのインストール
TFTPサーバーとWSR-2533DHPをLANケーブルで接続しましょう。WSR-2533DHPのLANポートはLAN1からLAN4のどれでも構いません。
この状態で、WSR-2533DHPのAOSSボタンを押しながら電源を入れてください。AOSSボタンを押し続けて数秒待つと、WSR-2533DHPがTFTPサーバーからinitramfsイメージを取得しに行きます。
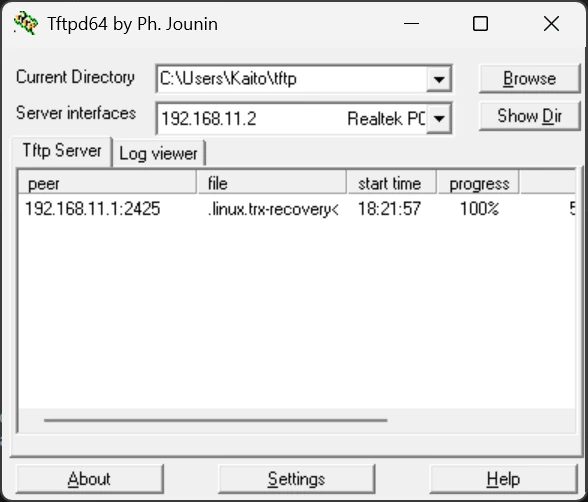
転送が完了したことを確認できたら、TFTPサーバーは閉じてPCのIPアドレスを自動取得に戻しましょう。
ここまで出来たら、IPアドレス192.168.1.1にSSHで接続します。ユーザー名はroot、パスワードは設定されていません。
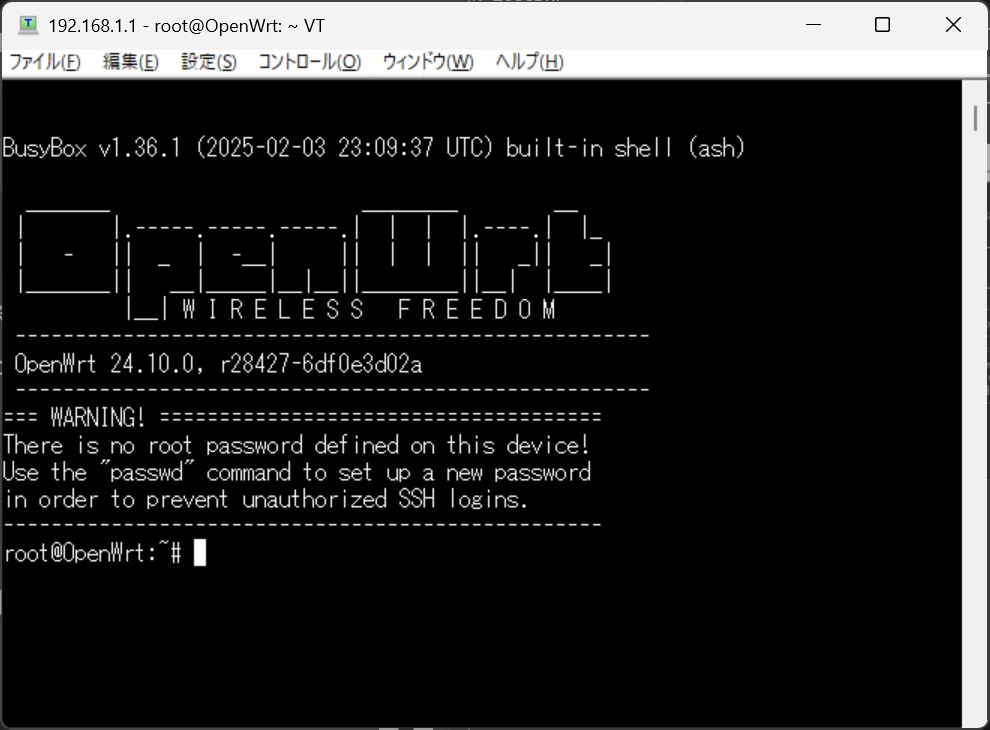
このような表示が出たらinitramfsイメージのインストールは完了です。
#
メーカーファームのバックアップ
将来的にメーカーファームに戻す可能性がある場合は、sysupgradeイメージを書き込む前にバックアップを取りましょう。
まずは、OpenWrtでフラッシュの中身を確認をします。
root@OpenWrt:~# cat /proc/mtd
dev: size erasesize name
mtd0: 00030000 00010000 "u-boot"
mtd1: 00010000 00010000 "u-boot-env"
mtd2: 00010000 00010000 "factory"
mtd3: 007c0000 00010000 "firmware"
mtd4: 00308a14 00010000 "linux"
mtd5: 004b75d0 00010000 "rootfs"
mtd6: 00070000 00010000 "rootfs_data"
mtd7: 007c0000 00010000 "Kernel2"
mtd8: 00010000 00010000 "glbcfg"
mtd9: 00020000 00010000 "board_data"
firmwareパーティションにメーカーファームが配置されています。デバイスを確認してddコマンドでバックアップを取りましょう。
dd if=/dev/mtd3ro of=/tmp/mtd3.dd
バックアップを取った後は、PCでscpコマンドを使ってメーカーファームを取得します。
scp root@192.168.1.1:/tmp/mtd3.dd <メーカーファームの保存先>
これでメーカーファームのバックアップは完了です。大切に保管しましょう。
#
sysupgradeイメージのインストール
scpコマンドを使用して、PCからWSR-2533DHPにsysupgradeイメージを転送します。
scp <sysupgradeイメージへのパス> root@192.168.1.1:/tmp
転送後、WSR-2533DHPでsysupgradeコマンドを使用して、sysupgradeイメージを書き込みましょう。
sysupgrade /tmp/<sysupgradeイメージ>
これによりsysupgradeイメージのインストールが開始されます。インストールが完了し、再起動されるまでしばらく待ちましょう。
再起動後、確認のためにブラウザで192.168.1.1へアクセスしてみます。ログイン画面が表示されたら、ssh接続と同様にユーザー名はroot、パスワードは空でログインできます。
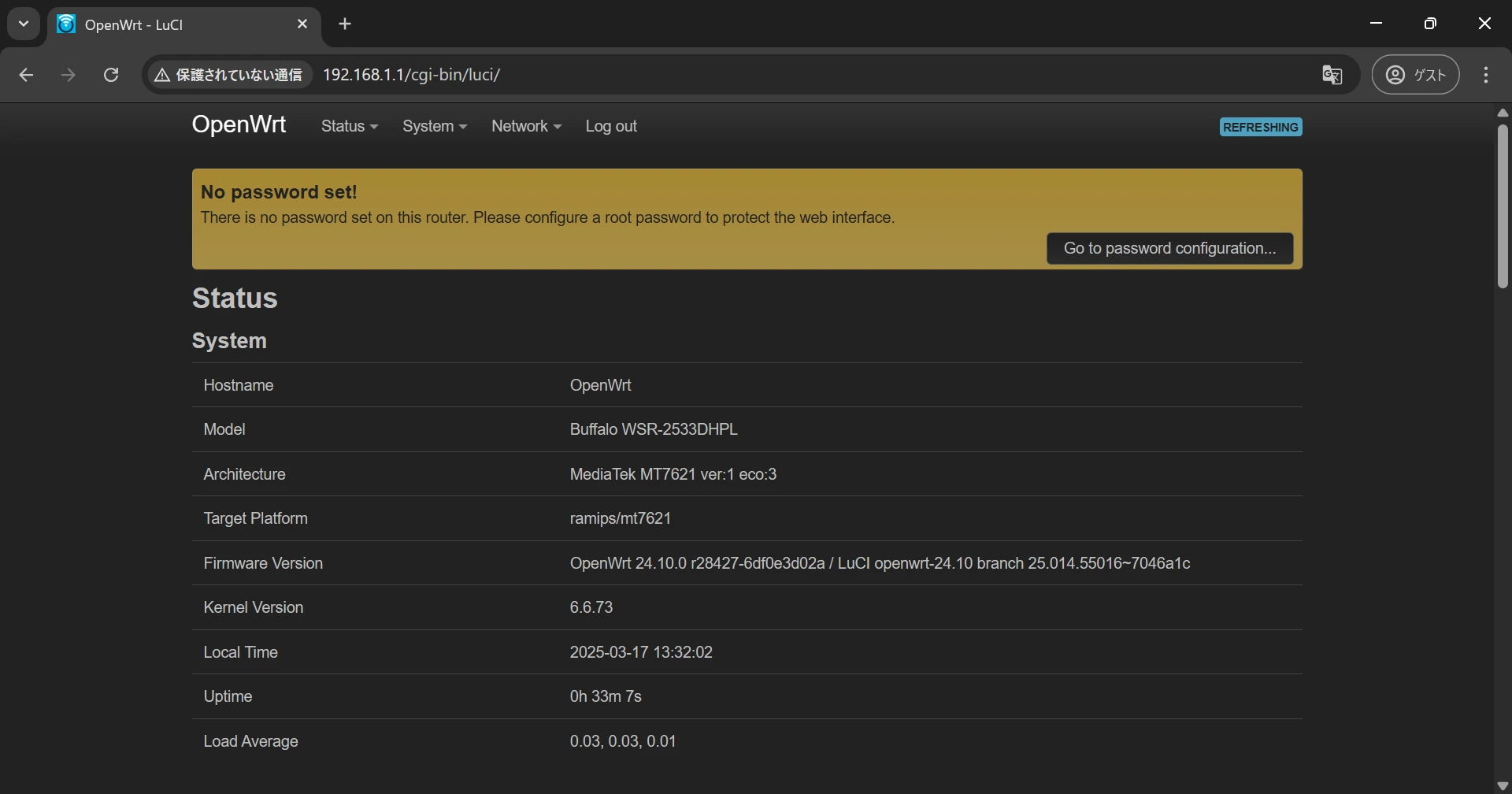
問題なくログインできました。これでOpenWrtのインストールは完了です。
#
メーカーファームに戻す
事前にメーカーファームのバックアップを取っていた場合、OpenWrtからメーカーファームに戻すことができます。ここでは、その方法について説明します。
まずは、scpコマンドを使用して、バックアップしておいたメーカーファームをPCからWSR-2533DHPに転送します。
scp <メーカーファームへのパス> root@192.168.1.1:/tmp
転送が完了したらOpenWrtでmtdコマンドを使用して、フラッシュにメーカーファームを書き込みましょう。ファームウェアはfirmwareパーティションに書き込みます。
mtd write /tmp/<メーカーファーム> "firmware"
書き込み完了後はrebootコマンドを実行して再起動しましょう。再起動後、メーカーファームで起動されます。