Aterm WG2600HP3にOpenWrtをインストールする
Table of Contents
NECのAterm WG2600HP3にOpenWrtをインストールする方法について説明します。
#
ハードウェア情報

| メーカー | NEC |
|---|---|
| モデル | Aterm WG2600HP3 |
| CPU | Qualcomm Atheros IPQ8062 1GHz |
| フラッシュ | 32MB |
| メモリ | 512MB |
| イーサネットポート | 1Gbps×5 |
| 無線LAN | 2.4GHz: b/g/n, 5GHz: a/n/ac |
#
イメージのダウンロード
今回はOpenWrt 24.10.0をインストールします。OpenWrtの公式ダウンロードページから、initramfsイメージとsysupgradeイメージをダウンロードしましょう。
- nec_wg2600hp3-initramfs-uImage
initramfsイメージ。 - nec_wg2600hp3-squashfs-sysupgrade.bin
sysupgradeイメージ。
#
TFTPサーバーのセットアップ
initramfsイメージの書き込みはTFTP経由で行われるため、TFTPサーバーをセットアップする必要があります。
今回はWindowsがインストールされたPCと、Windows向けのTFTPサーバーソフトウェアであるTftpd64を使用して、TFTPサーバーを構築します。
まずは、TFTPサーバーとなるPCのIPアドレスを192.168.1.2/24に設定しましょう。
そして、TFTPで公開する適当なディレクトリを作成し、そこにinitramfsイメージを配置します。
最後にTftpd64でTFTPサーバーを立ち上げてinitramfsイメージを公開します。Tftpd64の詳細なセットアップ方法は以下を参考にしてください。
WindowsでTftpd64を使用してTFTPサーバーを立てる
これでTFTPサーバーのセットアップは完了です。
#
シリアルコンソールに接続する
Aterm WG2600HP3からUARTを引き出してシリアルコンソールに接続します。
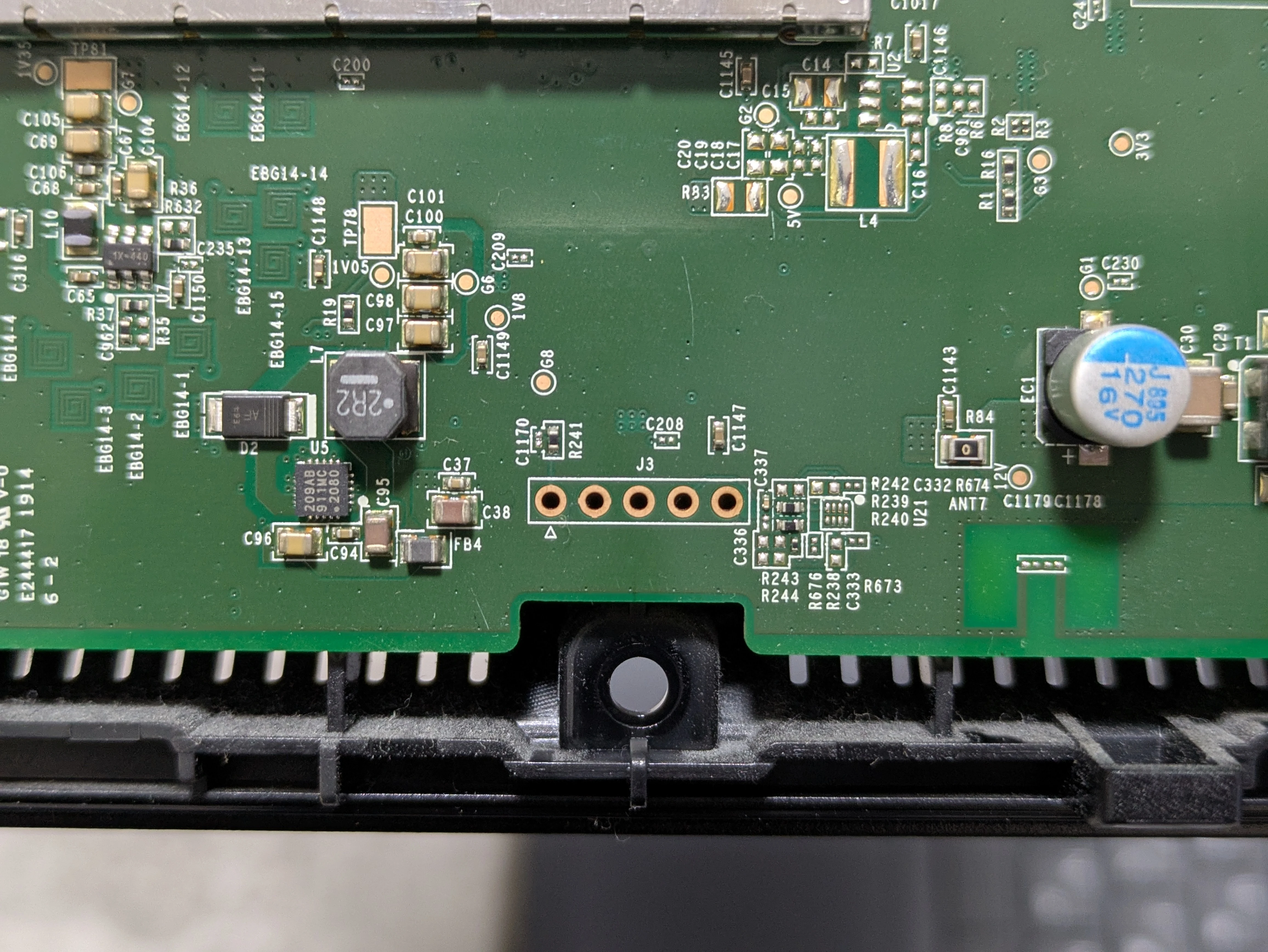
J3がUARTの端子です。左端からVCC(3.3V)、2番目がGND、4番目がTX、5番目がRXです。USB-TTLシリアル変換ケーブル等を用いてPCと接続しましょう。
| 項目 | 設定 |
|---|---|
| ボーレート | 115200bps |
| データビット | 8bit |
| パリティビット | none |
| ストップビット | 1bit |
| フロー制御 | none |
Aterm WG2600HP3の電源を入れ、u-bootの出力が出たところでEscキーを押下すると、コンソールのログイン画面が表示されます。パスワードにchironと入力してログインしましょう。
これで、シリアルコンソールの接続は完了です。
#
initramfsイメージのインストール
TFTPサーバーとAterm WG2600HP3をLANケーブルで接続しましょう。Aterm WG2600HP3のLANポートはLAN1からLAN4のどれでも構いません。
接続後、シリアルで以下のコマンドを実行して、initramfsイメージをインストールします。
boot> setenv bootcmd "nboot 0x44000000 1 0x860000;bootm"
boot> saveenv
Saving Environment to NAND...
Erasing Nand...
Erasing at 0x2a0000 -- 100% complete.
Writing to Nand... done
boot> setenv ipaddr 192.168.1.1
boot> setenv serverip 192.168.1.2
boot> tftpboot 0x44000000 <initramfsイメージへのパス>
Using eth1 device
TFTP from server 192.168.1.2; our IP address is 192.168.1.1
Filename '<initramfsイメージ>'.
Load address: 0x44000000
Loading: #################################################################
#################################################################
#################################################################
#################################################################
#################################################################
#################################################################
#################################################################
##################################################
done
Bytes transferred = 7406686 (71045e hex)
boot> bootm
これによりTFTPサーバーからinitramfsイメージがインストールされ、OpenWrtが起動します。しばらく待った後Enterキーを押下しましょう。
BusyBox v1.36.1 (2025-02-03 23:09:37 UTC) built-in shell (ash)
_______ ________ __
| |.-----.-----.-----.| | | |.----.| |_
| - || _ | -__| || | | || _|| _|
|_______|| __|_____|__|__||________||__| |____|
|__| W I R E L E S S F R E E D O M
-----------------------------------------------------
OpenWrt 24.10.0, r28427-6df0e3d02a
-----------------------------------------------------
=== WARNING! =====================================
There is no root password defined on this device!
Use the "passwd" command to set up a new password
in order to prevent unauthorized SSH logins.
--------------------------------------------------
root@OpenWrt:~#
このような表示が出たらinitramfsイメージのインストールは完了です。
#
メーカーファームのバックアップ
将来的にメーカーファームに戻す可能性がある場合は、sysupgradeイメージを書き込む前にバックアップを取りましょう。
まずは、OpenWrtでフラッシュの中身を確認をします。
root@OpenWrt:~# cat /proc/mtd
dev: size erasesize name
mtd0: 00020000 00010000 "SBL1"
mtd1: 00020000 00010000 "MIBIB"
mtd2: 00040000 00010000 "SBL2"
mtd3: 00080000 00010000 "SBL3"
mtd4: 00010000 00010000 "DDRCONFIG"
mtd5: 00010000 00010000 "SSD"
mtd6: 00080000 00010000 "TZ"
mtd7: 00080000 00010000 "RPM"
mtd8: 00080000 00010000 "APPSBL"
mtd9: 00010000 00010000 "APPSBLENV"
mtd10: 00030000 00010000 "PRODUCTDATA"
mtd11: 00040000 00010000 "ART"
mtd12: 00040000 00010000 "TP"
mtd13: 00500000 00010000 "TINY"
mtd14: 017a0000 00010000 "firmware"
mtd15: 00200000 00010000 "kernel"
mtd16: 015a0000 00010000 "rootfs"
mtd17: 00860000 00010000 "rootfs_data"
firmwareパーティションにメーカーファームが配置されています。デバイスを確認してddコマンドでバックアップを取りましょう。
dd if=/dev/mtd14ro of=/tmp/mtd14.dd
バックアップを取った後は、PCでscpコマンドを使ってメーカーファームを取得します。
scp root@192.168.1.1:/tmp/mtd14.dd <メーカーファームの保存先>
これでメーカーファームのバックアップは完了です。大切に保管しましょう。
#
sysupgradeイメージのインストール
scpコマンドを使用して、PCからAterm WG2600HP3にsysupgradeイメージを転送します。
scp <sysupgradeイメージへのパス> root@192.168.1.1:/tmp
転送後、Aterm WG2600HP3でsysupgradeコマンドを使用して、sysupgradeイメージを書き込みましょう。
sysupgrade /tmp/<sysupgradeイメージ>
これによりsysupgradeイメージのインストールが開始されます。インストールが完了し、再起動されるまでしばらく待ちましょう。
再起動後、OpenWrtが起動します。これでOpenWrtのインストールは完了です。
#
メーカーファームに戻す
事前にメーカーファームのバックアップを取っていた場合、OpenWrtからメーカーファームに戻すことができます。ここでは、その方法について説明します。
まずは、scpコマンドを使用して、バックアップしておいたメーカーファームをPCからAterm WG2600HP3に転送します。
scp <メーカーファームへのパス> root@192.168.1.1:/tmp
転送が完了したらOpenWrtでmtdコマンドを使用して、フラッシュにメーカーファームを書き込みましょう。ファームウェアはfirmwareパーティションに書き込みます。
mtd write /tmp/<メーカーファーム> "firmware"
書き込み完了後はAterm WG2600HP3を再起動しましょう。再起動後、メーカーファームで起動されます。