【Windows】Gitのインストール手順
- EN
- JA
Table of Contents
Gitは、バージョン管理システムの一種で、プログラムや文書などの変更履歴を管理するためのツールです。
ここでは、Windows向けにGitをインストールする手順について解説します。
#
インストーラーのダウンロードと実行
公式サイトにアクセスし、ページ中央にある「Download」をクリックしてインストーラーをダウンロードします。
その後、ダウンロードしたインストーラーを実行します。実行には管理者権限が必要です。
#
ライセンスの確認
ライセンスが表示されます。
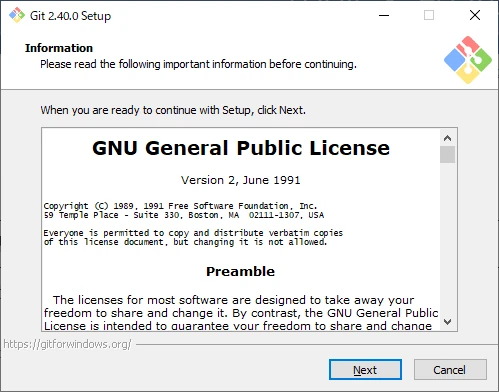
内容を確認したうえで問題がなければ「Next」をクリックし、次へ進みます。
#
インストール先の選択
Gitのインストール先フォルダを選択します。
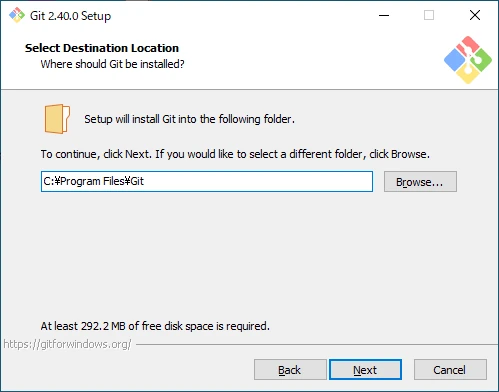
特に指定がなければデフォルトのまま「Next」をクリックし、次へ進みます。
#
インストールするコンポーネントの選択
インストールするコンポーネントを選択します。
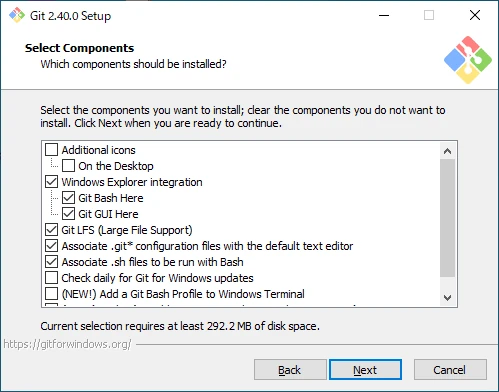
- Additional icons
- On the Desktop
Git Bashのショートカットをデスクトップに追加する。
- On the Desktop
- Windows Explorer integration
- Git Bash Here
右クリックで表示されるメニューにGit Bashを追加する。 - Git GUI Here
右クリックで表示されるメニューにGit GUIを追加する。
- Git Bash Here
- Git LFS (Large File Support)
Git LFSをインストールする。 - Associate .git* configuration files with the default text editor
拡張子が.gitから始まるファイルをデフォルトのテキストエディターに関連付ける。 - Associate .sh files to be run with Bash
拡張子が.shのファイルをGit Bashに関連付ける。 - Check daily for Git for Windows updates
Git for Windowsの更新を毎日確認する。 - Add a Git Bash Profile to Windows Terminal
Windows TerminalにGit Bashを追加する。 - Scalar (Git add-on to manage large-scale repositories)
Scalarをインストールする。
特に指定がなければデフォルトのまま「Next」をクリックし、次へ進みます。
#
スタートメニューに表示するフォルダ名の設定
Windowsのスタートメニューに表示するフォルダ名を設定します。
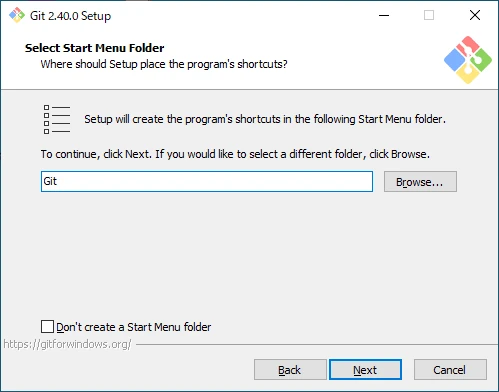
スタートメニューにフォルダを作成しない場合は「Don’t create a Start Menu folder」にチェックを入れましょう。
特に指定がなければデフォルトのまま「Next」をクリックし、次へ進みます。
#
Gitで使用するエディターの選択
Gitで使用するデフォルトのエディターを選択します。
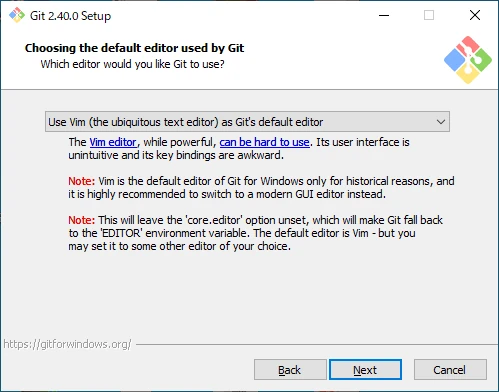
デフォルトはVimです。特に指定がなければデフォルトのまま「Next」をクリックし、次へ進みます。
#
最初に作成されるブランチ名の設定
新しいリポジトリの最初のブランチ名を設定します。
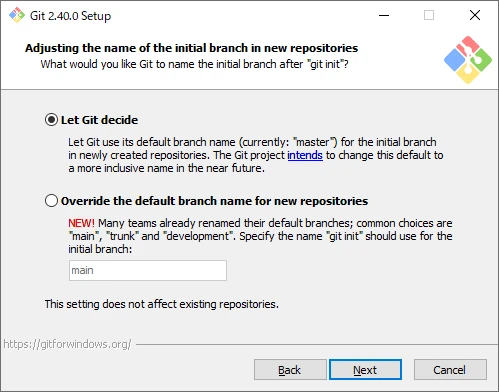
デフォルトは「master」です。GitHubではデフォルトで「main」を採用しています。
設定後は「Next」をクリックし、次へ進みます。
#
環境変数の設定
環境変数を設定します。
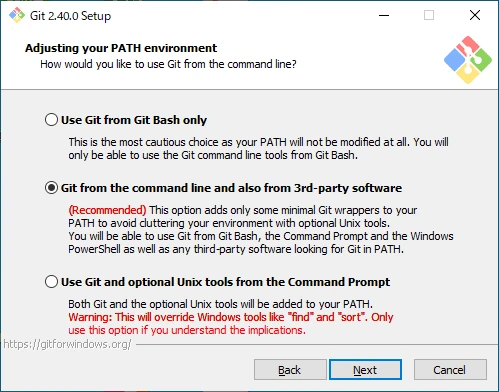
- Use Git from Git Bash only
環境変数を変更しない。
GitやUnixツールはGit Bashからのみ使用できる。 - Git from the command line and also from 3rd-party software
Gitのみを環境変数に追加する。
コマンドプロンプトやPowerShellからGitを実行することができる。
UnixツールはGit Bashからのみ使用できる。 - Use Git and optional Unix tools from the Command Prompt
GitとUnixツールを環境変数に追加する。
コマンドプロンプトやPowerShellからGitとUnixツールを実行することができる。
特に指定がなければデフォルトのまま「Next」をクリックし、次へ進みます。
#
SSHの設定
SSHの設定をします。
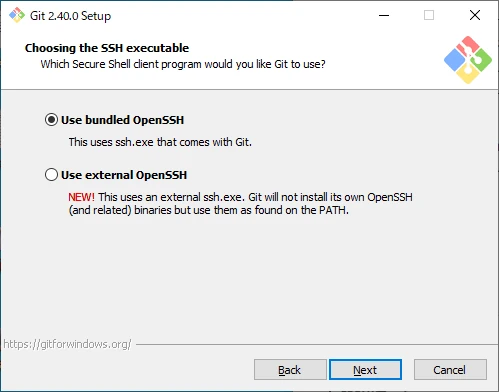
- Use bundled OpenSSH
Gitに付属しているssh.exeを使用する。 - Use external OpenSSH
外部のssh.exeを使用する。
特に指定がなければデフォルトのまま「Next」をクリックし、次へ進みます。
#
SSL/TLSの設定
SSL/TLSの設定をします。
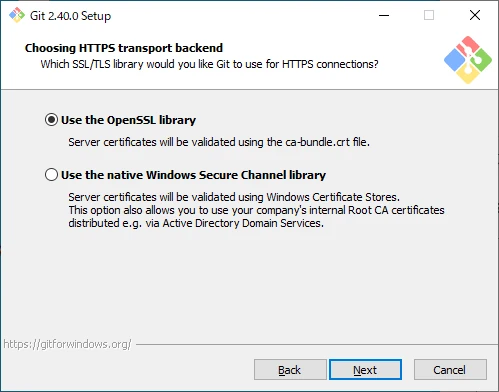
- Use the OpenSSL library
OpenSSLライブラリを使用する。
サーバー証明書は、ca-bundle.crtファイルを使って検証される。 - Use the native Windows Secure Channel library
WindowsのSecure Channeライブラリを使用する。
サーバ証明書は、Windowsの証明書ストアを使用して検証される。
Active Directoryドメインサービスなどで配布される社内ルートCA証明書を使用することができる。
特に指定がなければデフォルトのまま「Next」をクリックし、次へ進みます。
#
改行コードの設定
改行コードの変換設定を選択します。
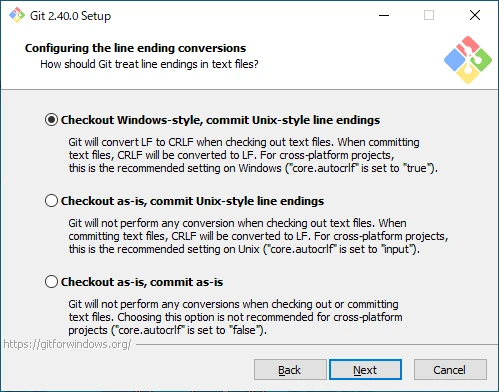
- Checkout Windows-style, commit Unix-style line endings
チェックアウト時にCR+LFに変換し、コミット時にLFに変換する。 - Checkout as-is, commit Unix-style line endings
チェックアウト時は変換を行わず、コミット時にのみLFに変換する。 - Checkout as-is, commit as-is
チェックアウト時にもコミット時にも変換を行わない。
デフォルトではチェックアウト時にCR+LFに変換し、コミット時にLFに変換する設定になっています。意図せぬトラブルが発生する可能性があるため、慎重に選択しましょう。
選択後は「Next」をクリックし、次へ進みます。
#
ターミナルの選択
Git Bashで使用するターミナルを選択します。
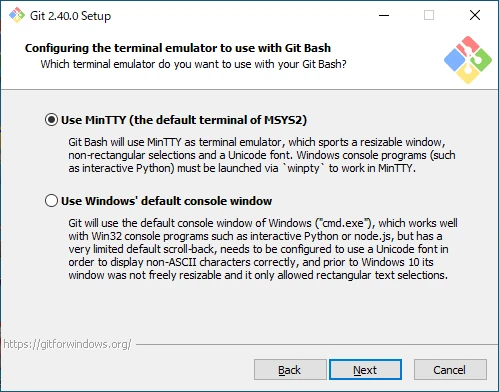
- Use MinTTY (the default terminal of MSYS2)
MinTTY(MSYS2の標準ターミナル)を使用する。 - Use Windows’ default console window
Windowsの標準コンソールを使用する。
特に指定がなければデフォルトのまま「Next」をクリックし、次へ進みます。
#
git pullのデフォルトの動作を選択
git pullのデフォルトの動作を選択します。
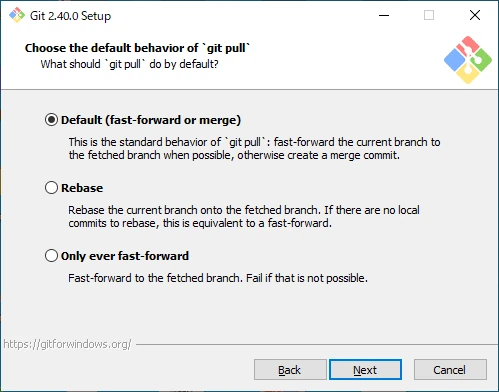
- Default (fast-forward or merge)
git pull --ffが実行される。 - Rebase
git pull --rebaseが実行される。 - Only ever fast-forward
git pull --ff-onlyが実行される。
特に指定がなければデフォルトのまま「Next」をクリックし、次へ進みます。
#
認証補助の設定
認証補助の設定をします。
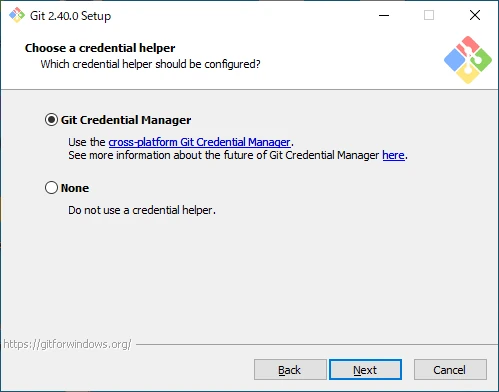
- Git Credential Manager
Git Credential Managerを使用する。 - None
認証補助を使用しない。
特に指定がなければデフォルトのまま「Next」をクリックし、次へ進みます。
#
追加オプションの設定
追加オプションの設定をします。
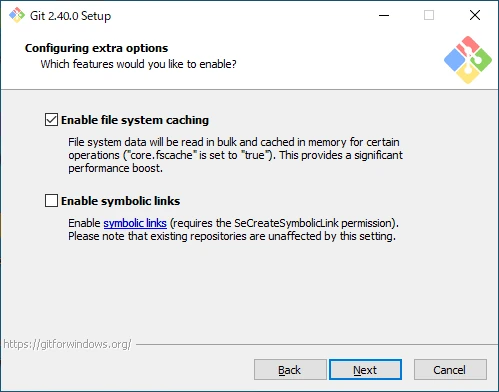
- Enable file system caching
キャッシュを有効にする。これによりパフォーマンスが大幅に向上する。 - Enable symbolic links
シンボリックリンクを有効にする。
特に指定がなければデフォルトのまま「Next」をクリックし、次へ進みます。
#
実験的なオプションの設定
実験的なオプションを設定します。
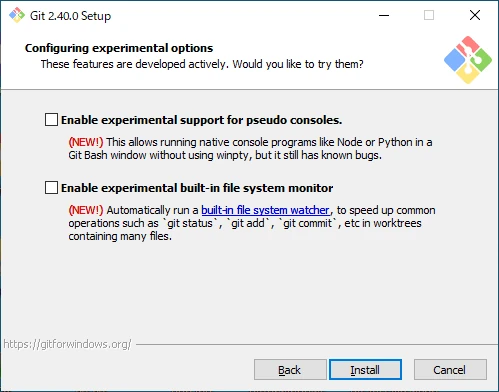
- Enable experimental support for pseudo consoles.
Git BashでPythonやNodeを実行できるようになる。 - Enable experimental built-in file system monitor
多数のファイルがある場合にGitコマンドが高速化される。
特に指定がなければデフォルトのまま「Install」をクリックし、インストールへ進みます。
#
Gitをインストール
Gitのインストール中です。インストールが完了するまで待ちます。
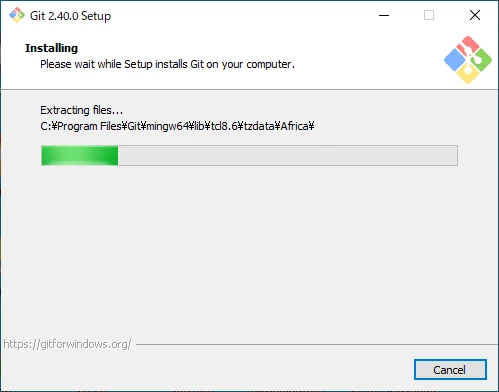
「Completing The Git Setup Wizard」と表示されればインストール完了です。「Finish」を選択してインストーラーを閉じましょう。