Table of Contents
ここでは、Debianをインストールする方法について説明します。
#
はじめに
サーバーのハードウェアには、GMKtecのNucBox M5 Plusを選択しました。
ミニPCには仮想化プラットフォームのProxmox VEをインストールしているため、そこに仮想マシンを作成してDebianをインストールします。
Proxmox VE上の仮想マシンにインストールする場合は、「Proxmox VEで仮想マシン(VM)を作成する」の記事も参考にしてください。
#
Debianのダウンロード
Debianのダウンロードページから、ISOイメージをダウンロードします。今回はDebian 12.10.0をダウンロードしました。
#
インストール用USBメモリの作成
先ほどダウンロードしたISOイメージを、USBメモリに書き込みます。Win32 Disk Imagerなどのイメージ書き込みソフトを使用してUSBメモリへ書き込みましょう。
Win32 Disk Imagerを使用した書き込み方法については、Win32 Disk Imagerのインストールと使い方で詳しく説明しています。そちらを参考にしてください。
#
Debianのインストール
DebianをインストールしたいPCにUSBメモリを接続し、PCを起動してUSBメモリからブートさせましょう。起動するとDebianのインストール画面が表示されます。
##
インストール方法の選択
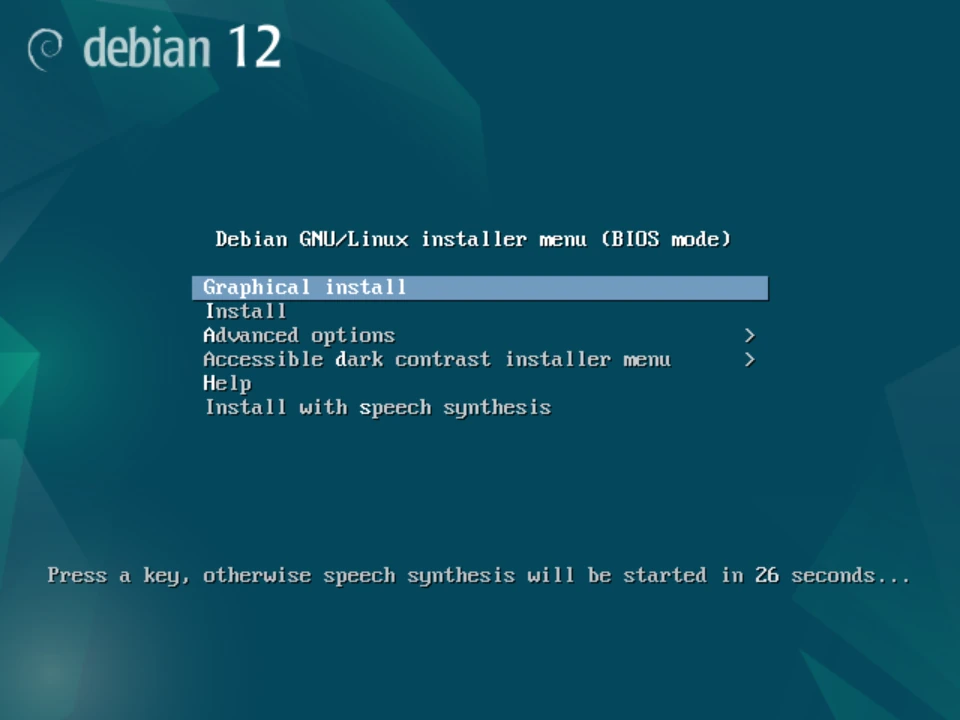
インストール方法が表示されます。「Graphical Install」を選択してEnterキーを押すか、自動でインストールが開始されるまで待ちましょう。
##
言語の設定
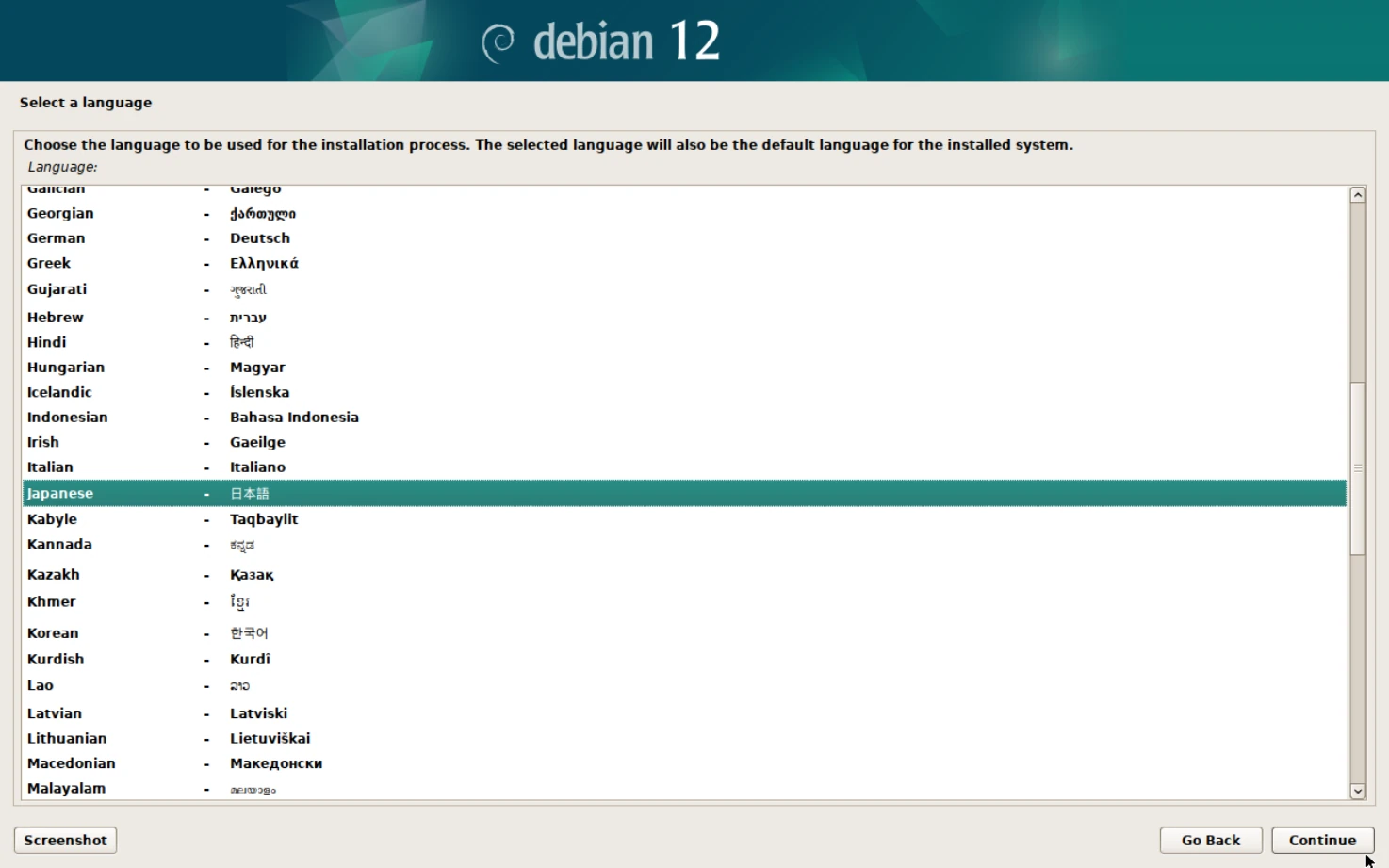
インストール中に表示される言語の設定を行います。日本語を選択して「Continue」を押しましょう。
##
ロケールの設定
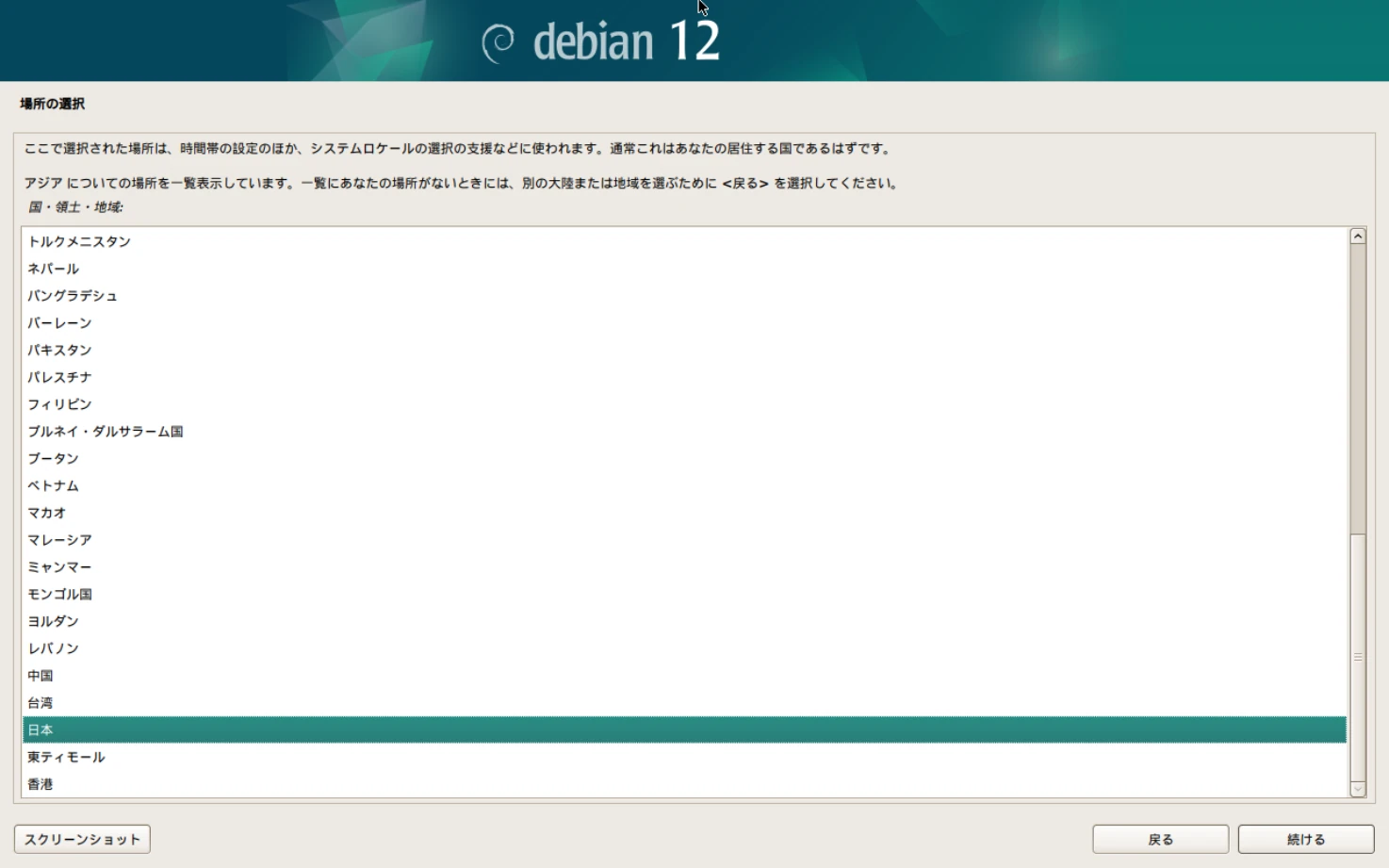
ロケールの設定を行います。この設定はタイムゾーンの設定やシステムのロケールの選択の支援に使用されます。
日本を選択して「続ける」を押しましょう。
##
キーボードの設定
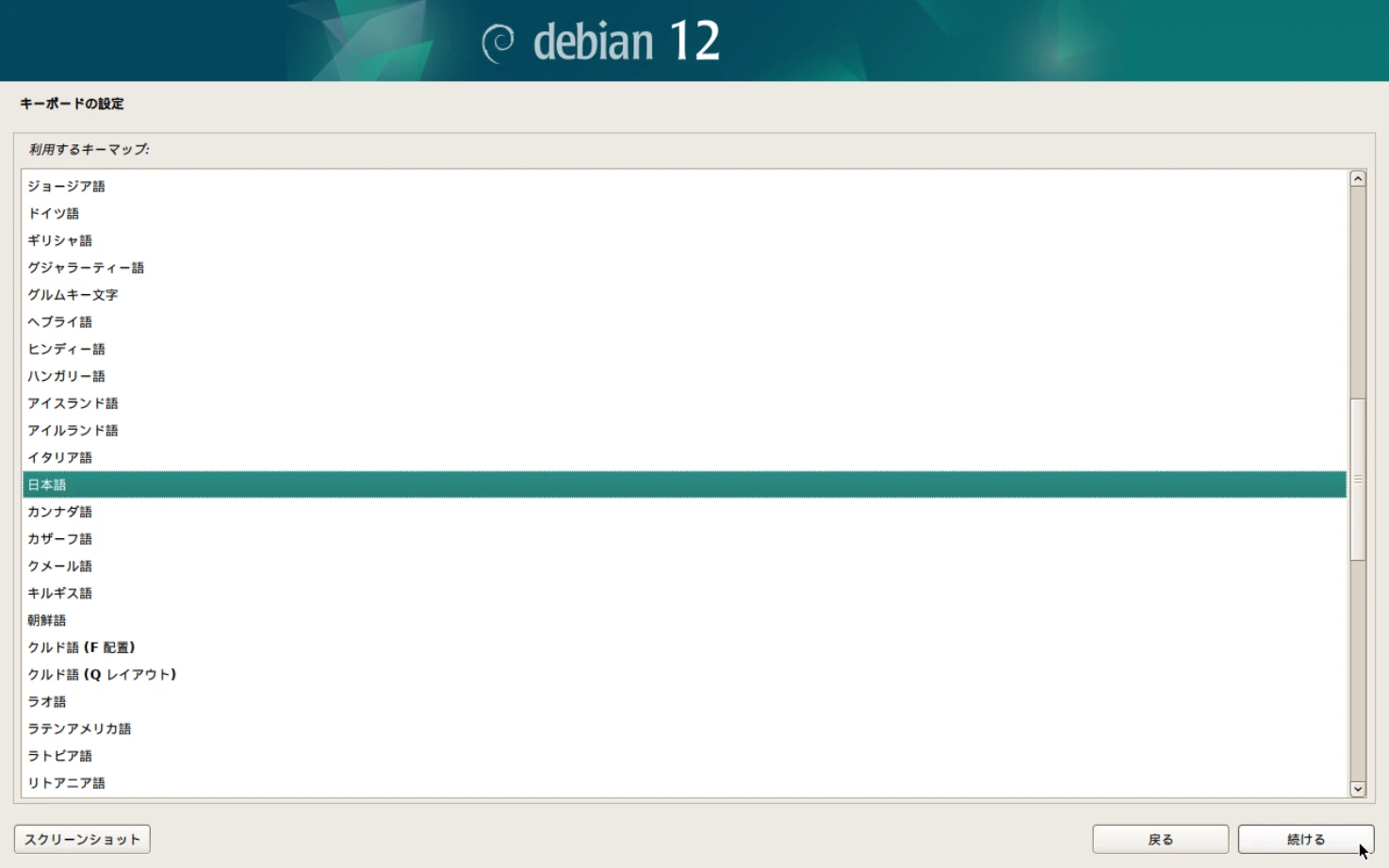
キーボードの設定を行います。使用しているキーボードの配列に合わせて選択し、「続ける」を押しましょう。
##
ホスト名の設定
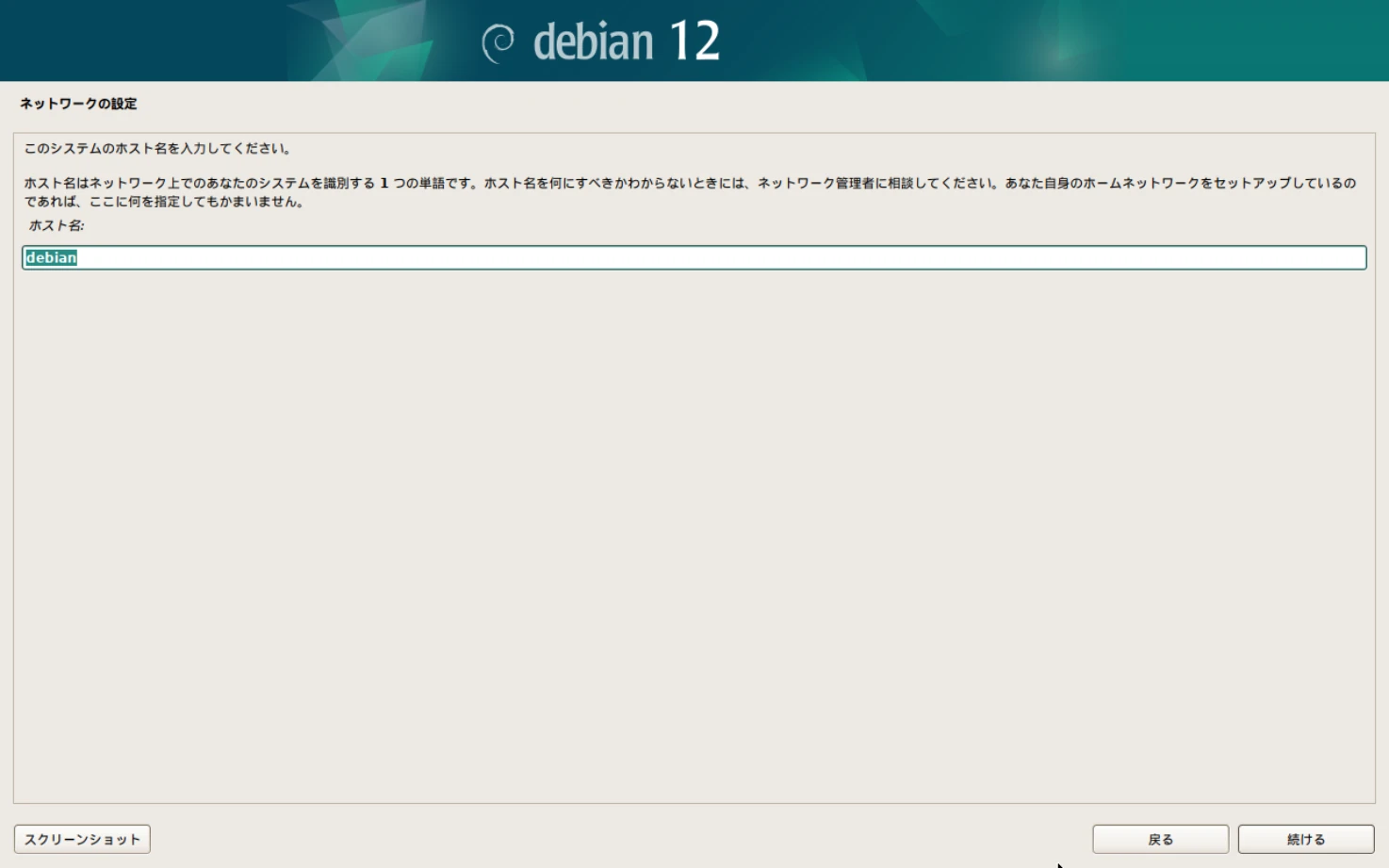
サーバーのホスト名を設定します。
デフォルトはdebianになっています。特に指定がなければそのままでも問題ありません。ホスト名を入力して「続ける」を押しましょう。
##
ドメイン名の設定
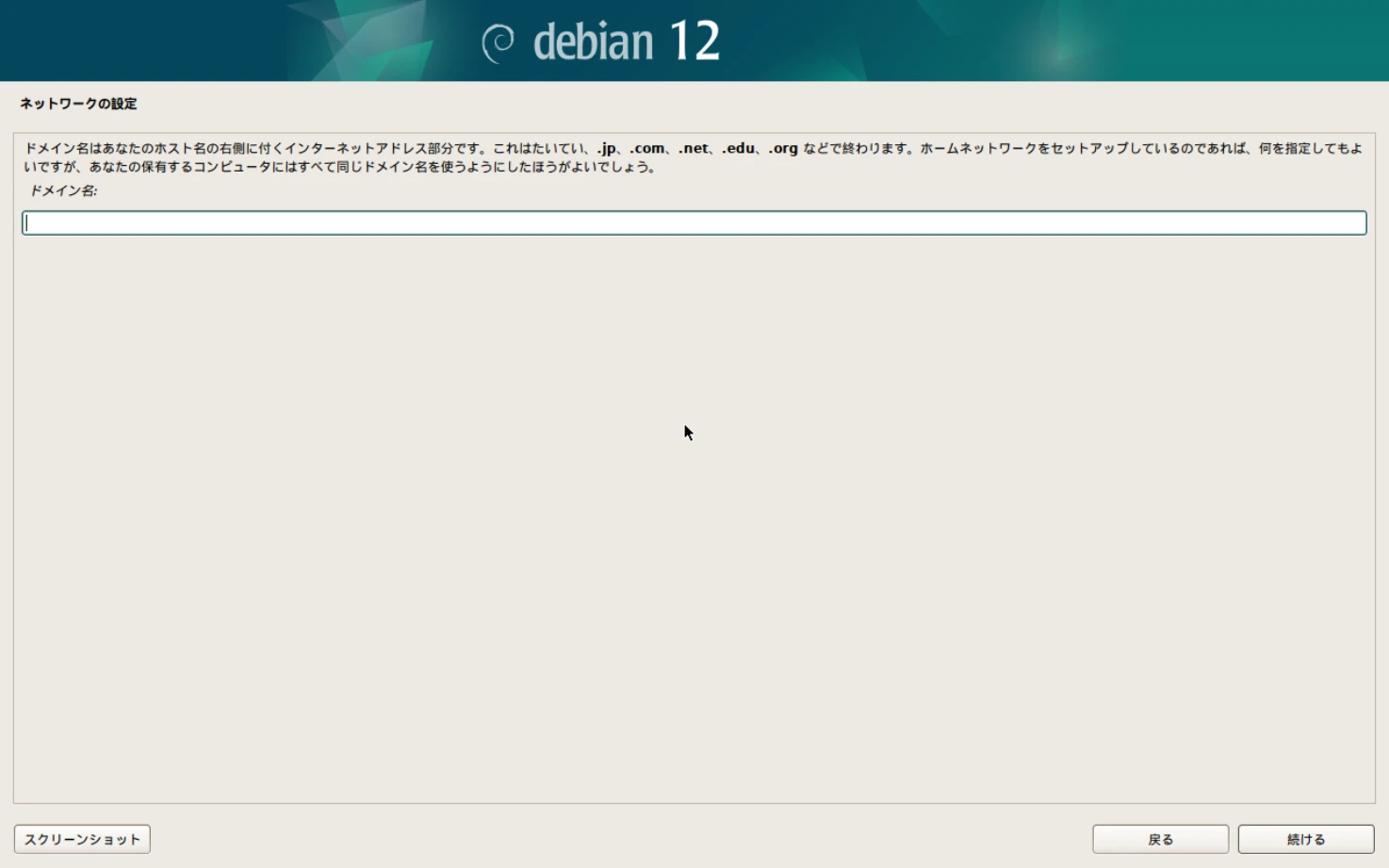
サーバーのドメイン名を設定します。
デフォルトは空欄になっています。特に指定がなければそのままでも問題ありません。ドメイン名を入力して「続ける」を押しましょう。
##
管理者のパスワードの設定
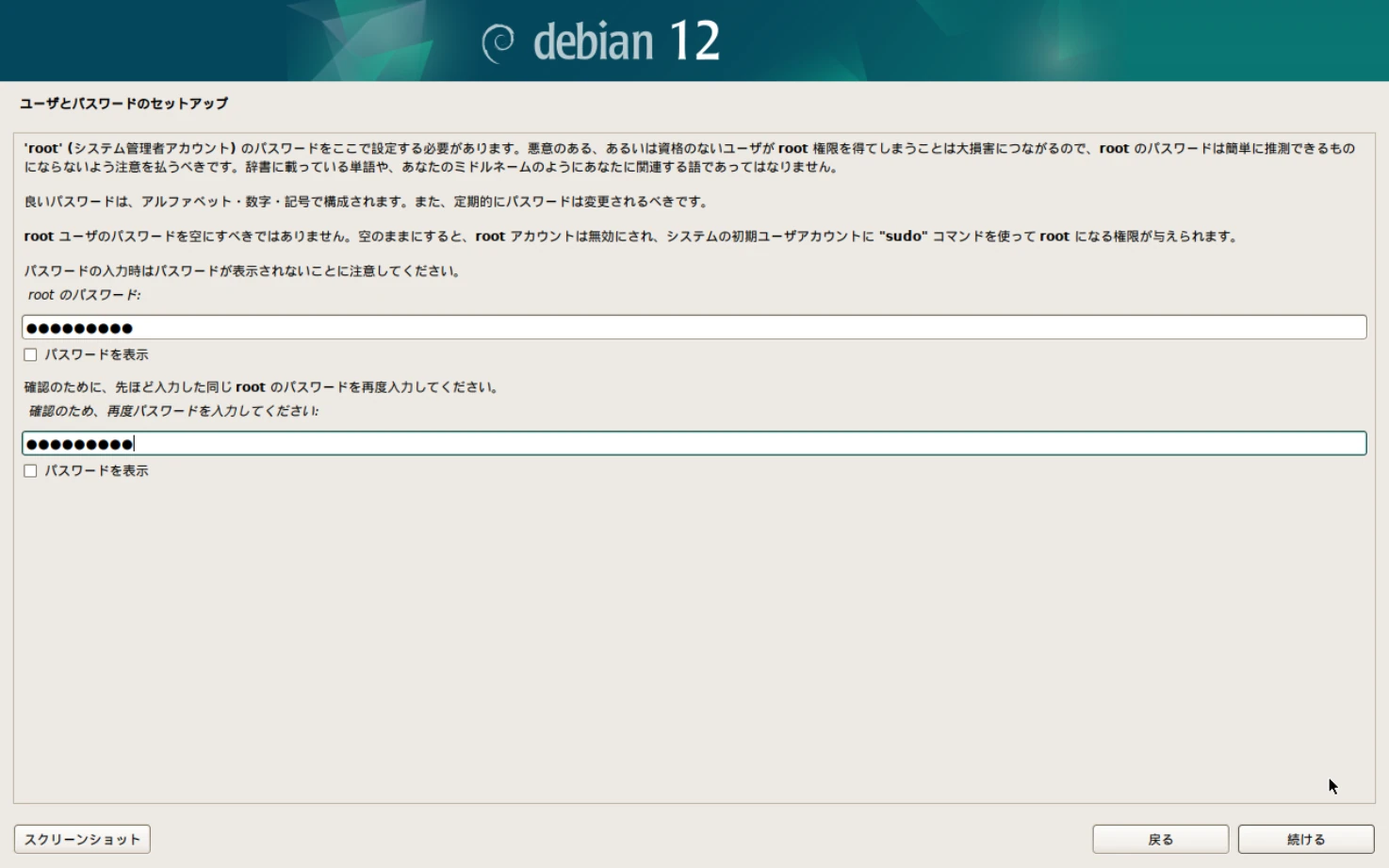
管理者ユーザー(root)のパスワードを設定します。
パスワードを入力するとsuコマンドでrootユーザーへのログインが可能になります。
空にするとrootユーザーへのログインが制限され、後に作成するユーザーにsudo権限が与えられます。
ユースケースに合わせて設定し、「続ける」を押しましょう。
##
ユーザーの表示名の設定
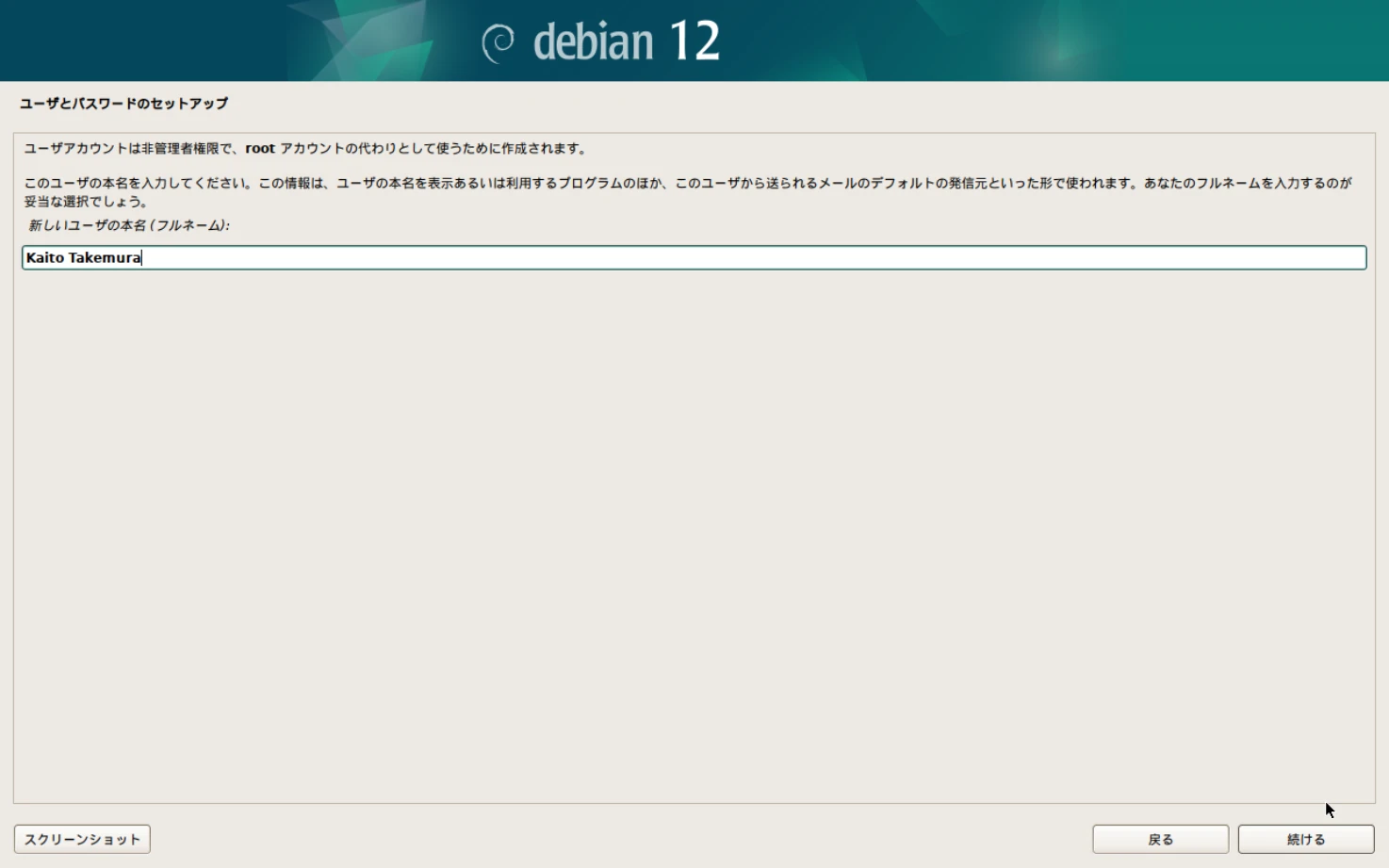
非管理者権限のユーザーを作成します。作成するアカウントを所有するユーザーのフルネームを入力しましょう。
この情報はユーザーの本名を表示、利用するプログラムのほか、このユーザーから送られるメールのデフォルトの発信元といった形で使用されます。一般的には本名を入力しましょう。
ユーザーの表示名を入力して「続ける」を押しましょう。
##
ユーザー名の設定
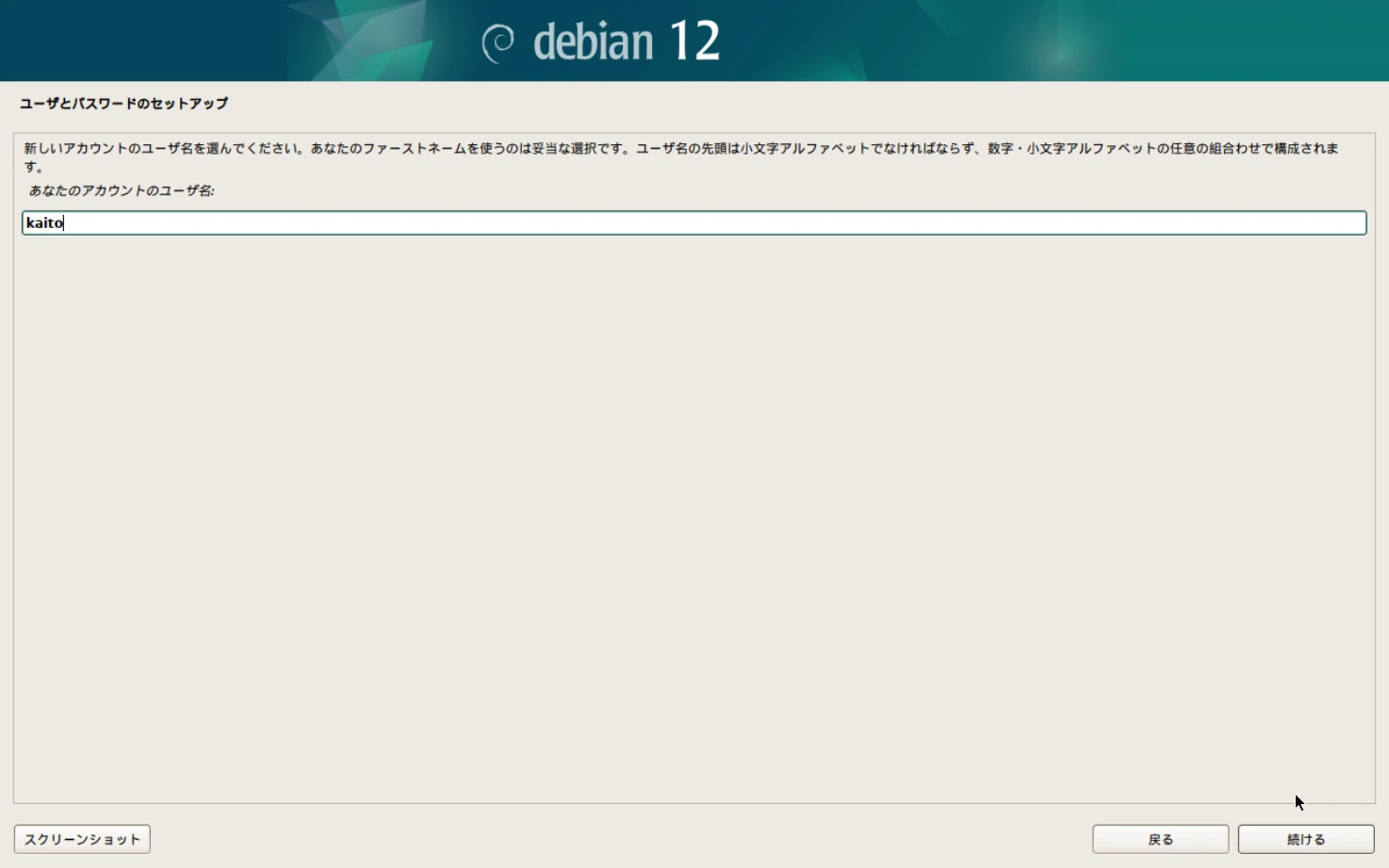
非管理者権限のユーザーを作成します。作成するアカウントのユーザー名を入力します。
ユーザー名の先頭は小文字のアルファベットでなければなりません。ユーザー名を入力して「続ける」を押しましょう。
##
パスワードの設定
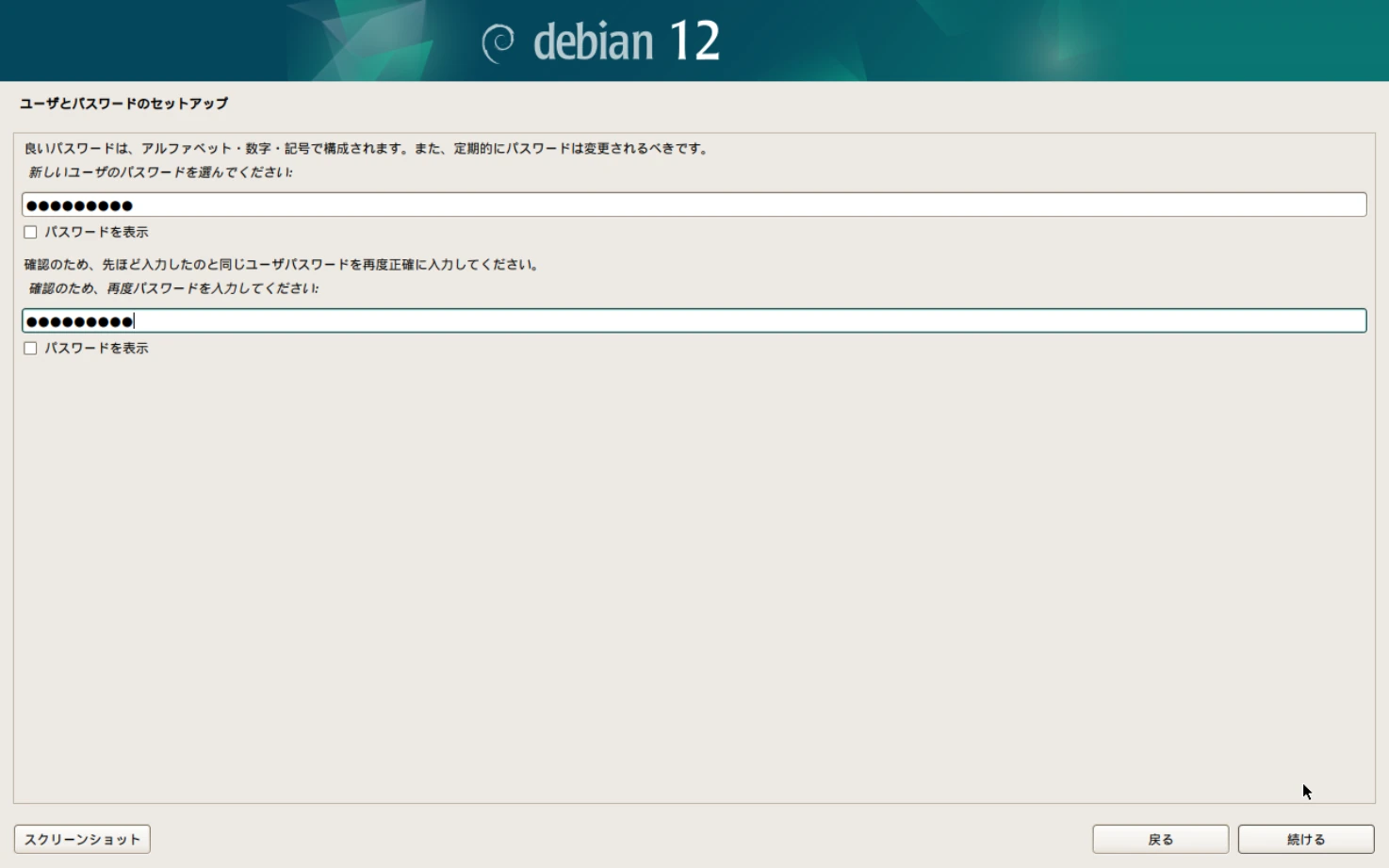
非管理者権限のユーザーを作成します。作成するアカウントのパスワードを入力します。
パスワードを入力して「続ける」を押しましょう。
##
パーティショニング方法の設定
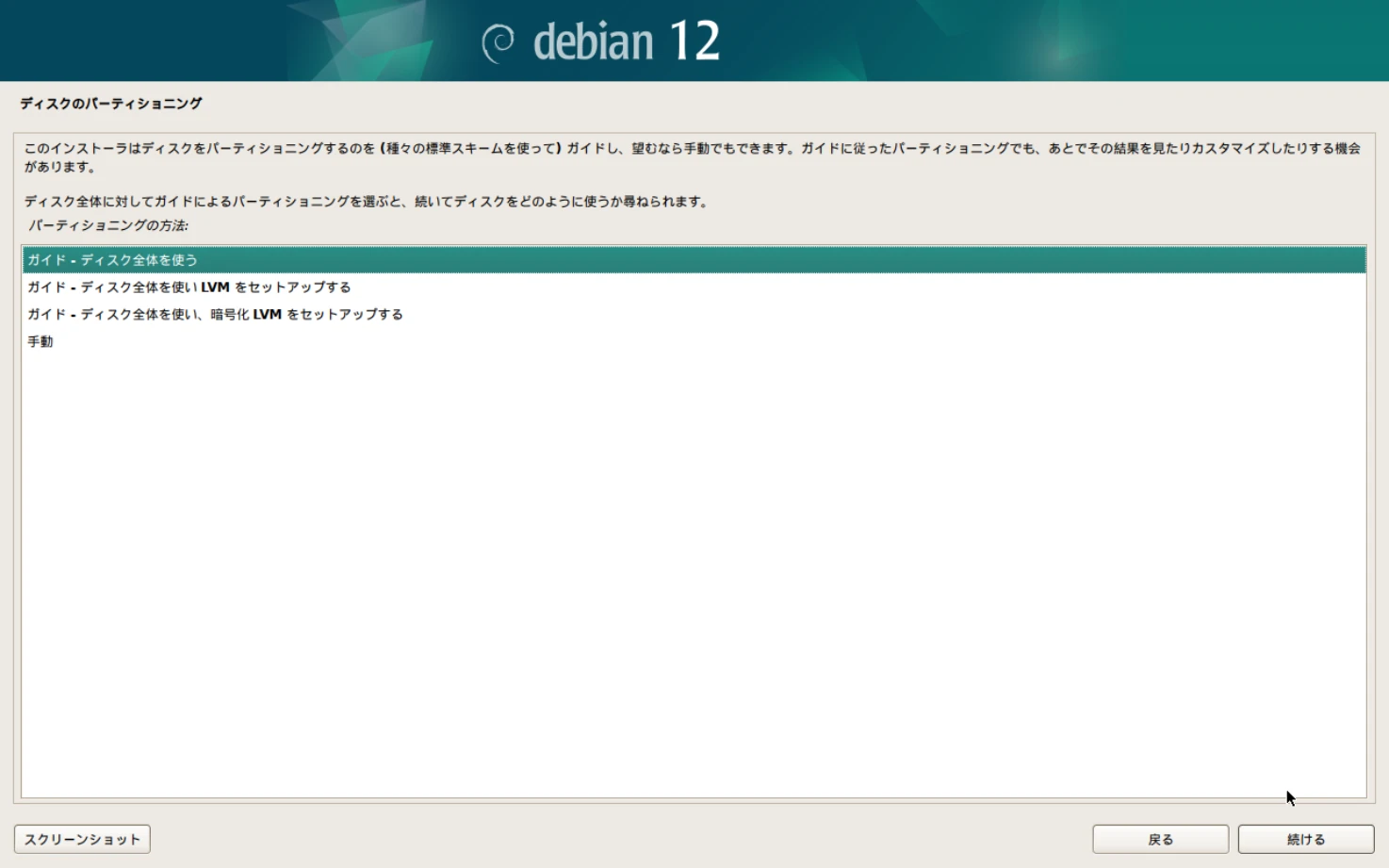
パーティショニングの方法を設定します。
特に指定がなければ「ガイド・ディスク全体を使う」を選択して「続ける」を押しましょう。
##
パーティショニングするディスクの設定
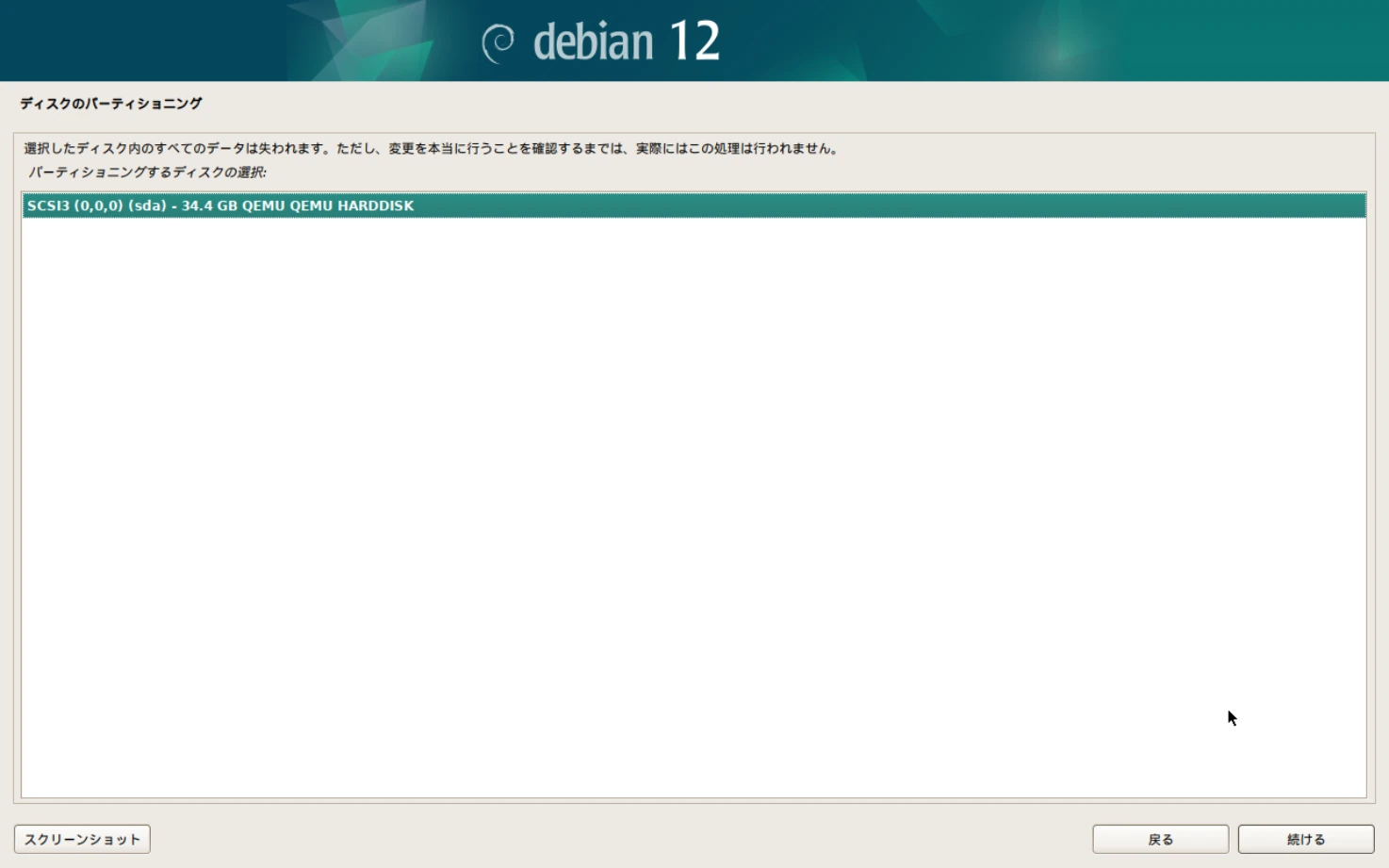
パーティショニングするディスクを設定します。
ディスクを選択して「続ける」を押しましょう。
##
パーティショニング機構の設定
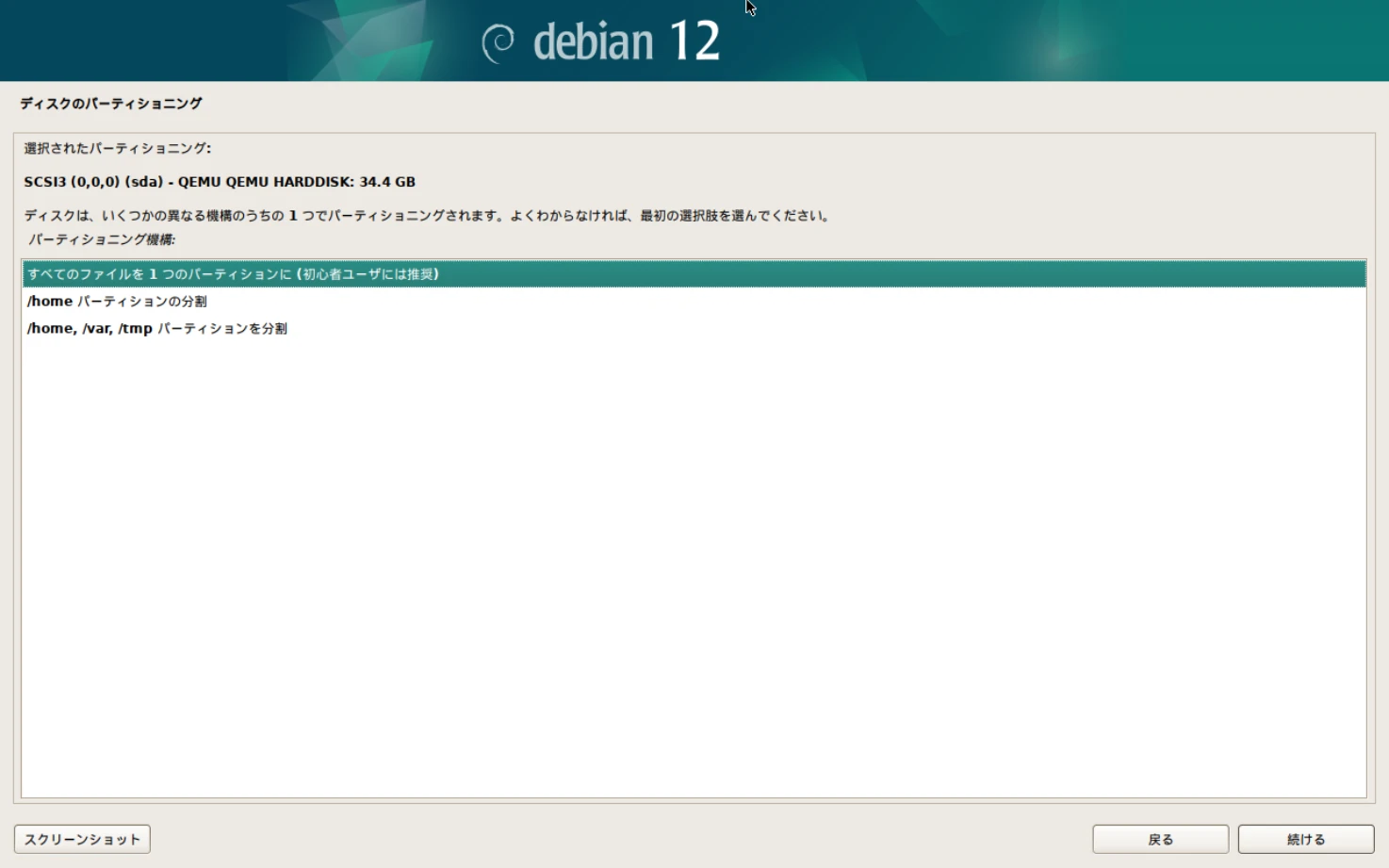
パーティショニング機構の設定をします。
特に指定がなければ「すべてのファイルを1つのパーティションに」を選択して「続ける」を押しましょう。
##
パーティションの詳細設定
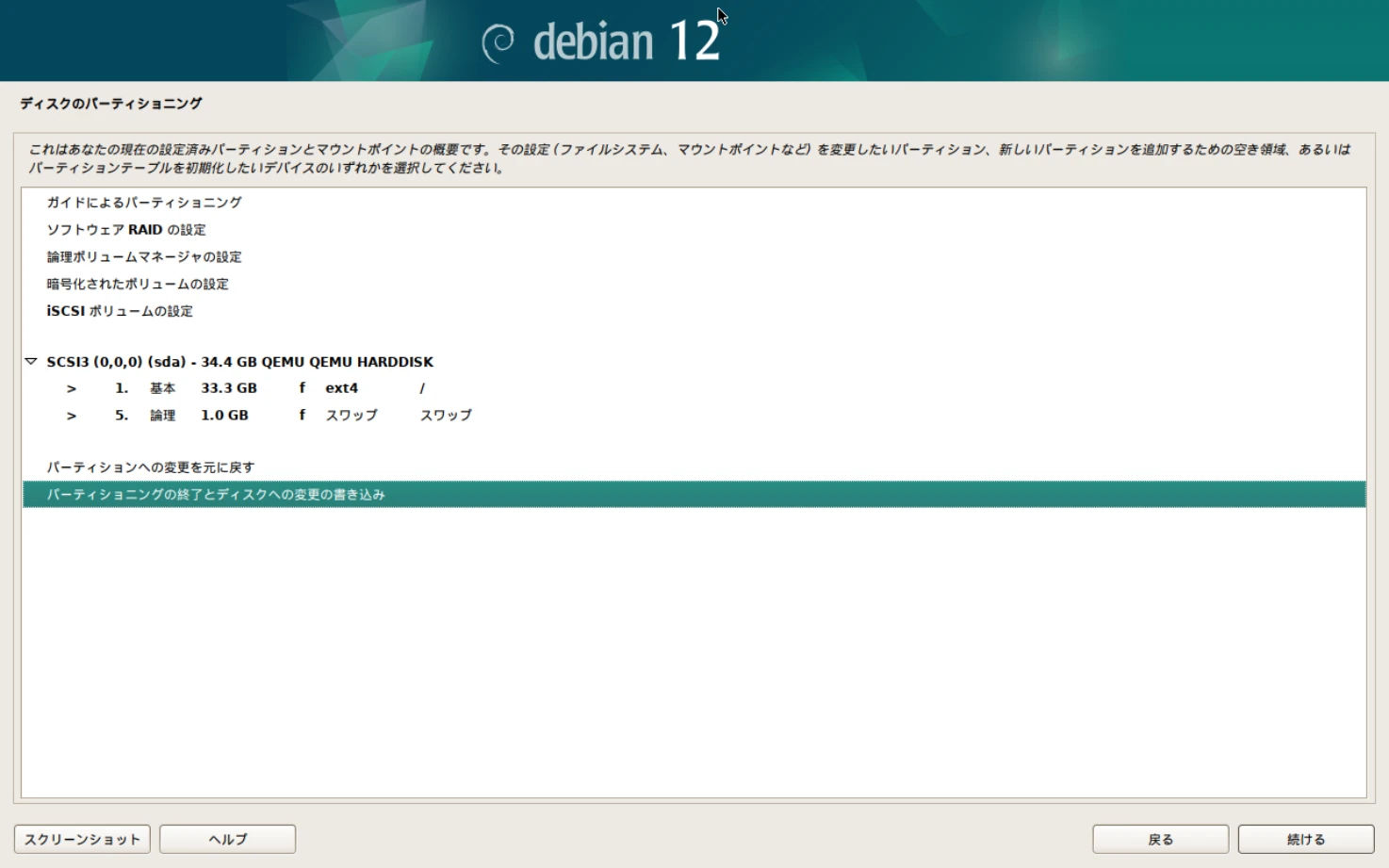
パーティションの詳細が設定できます。
特に指定がなければデフォルトのまま、「パーティショニングの終了とディスクへの変更の書き込み」を選択して「続ける」を押しましょう。」
##
パーティションの作成
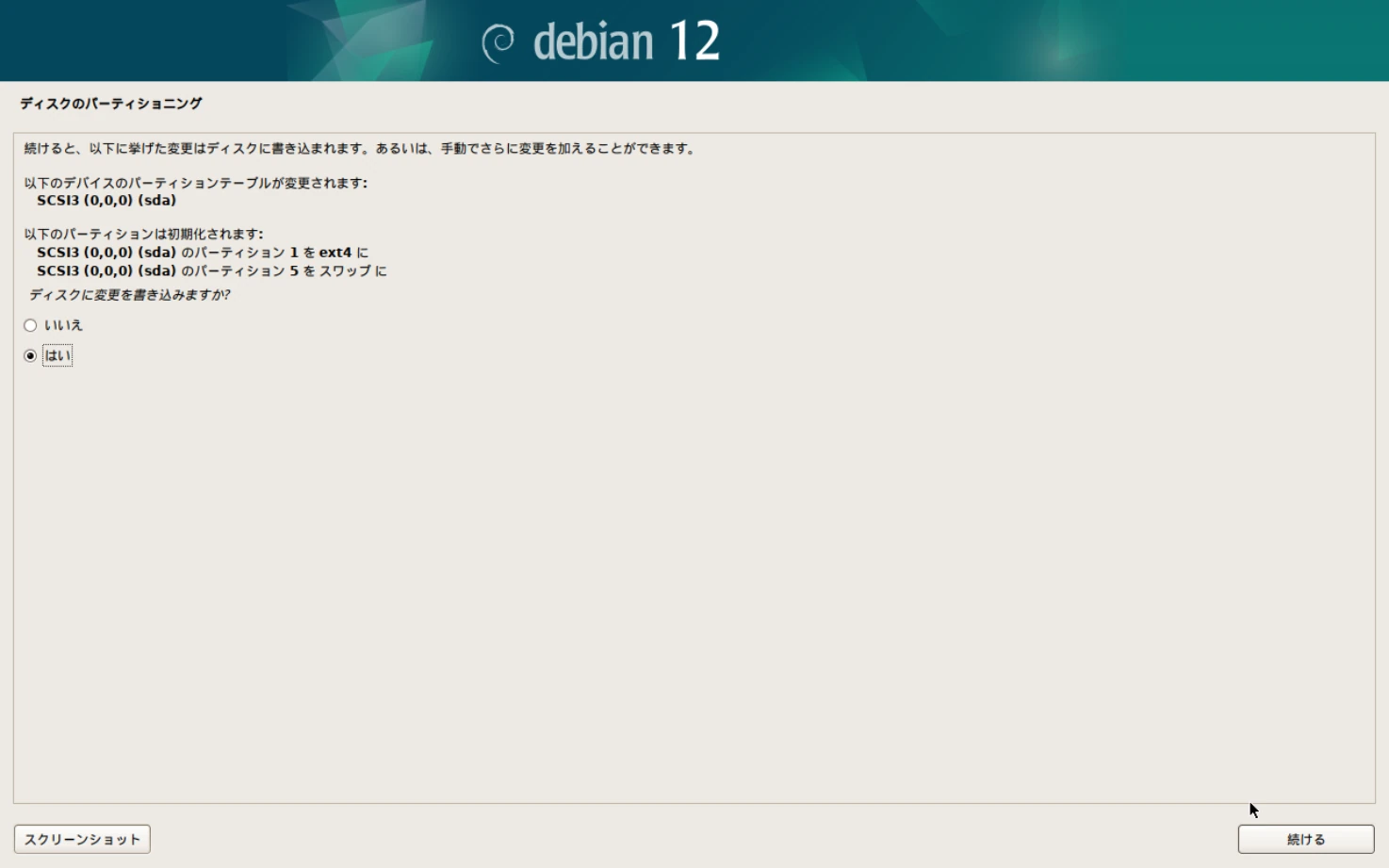
作成されるパーティションの最終確認です。
内容に問題がなければ「はい」にチェックを入れ、「続ける」を押しましょう。
##
メディアの検査
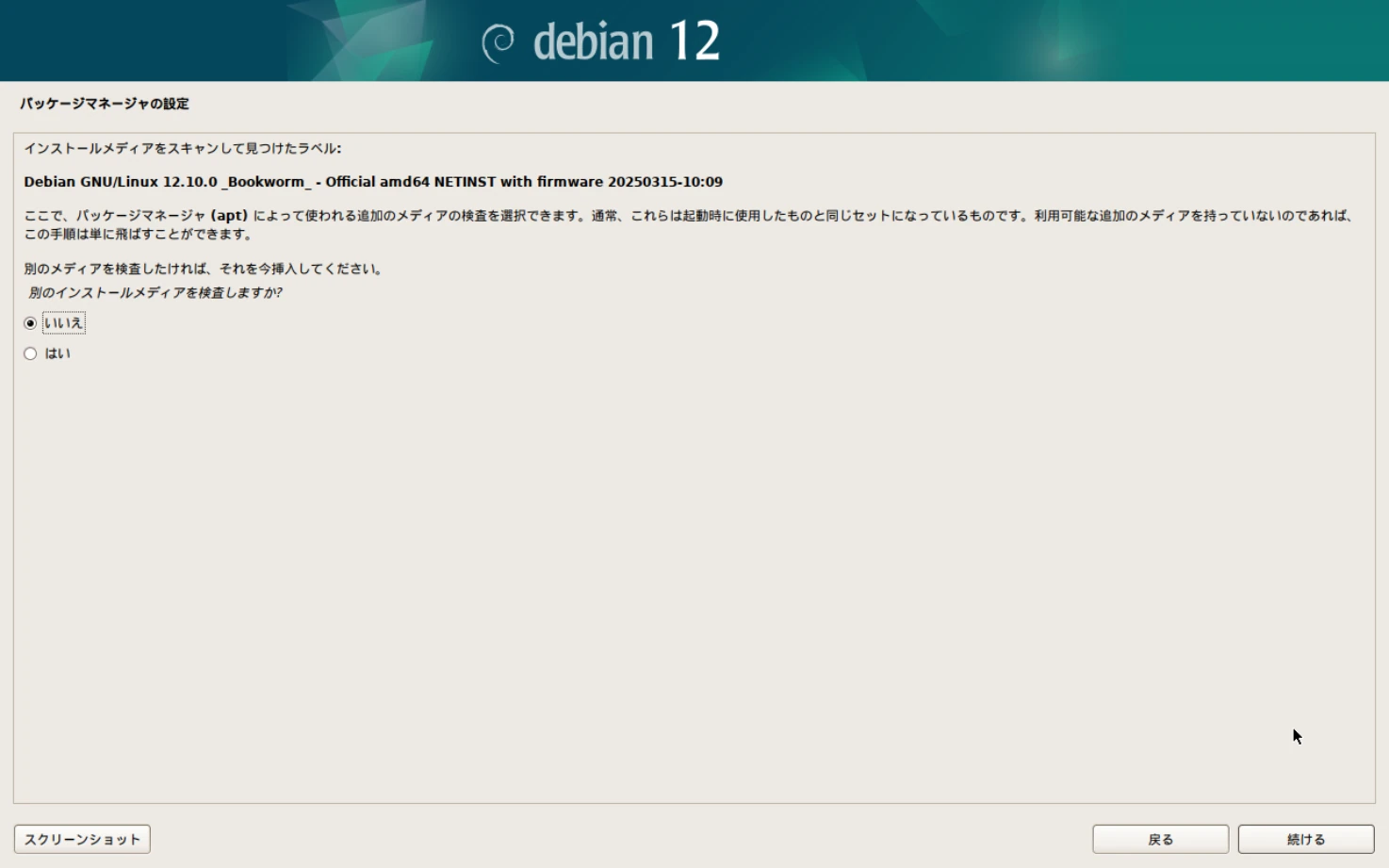
パッケージマネージャー(apt)によって使用される追加のメディアの検査を指定できます。
特に指定がなければ「いいえ」にチェックを入れ、「続ける」を押しましょう。
##
Debianパッケージリポジトリの設定
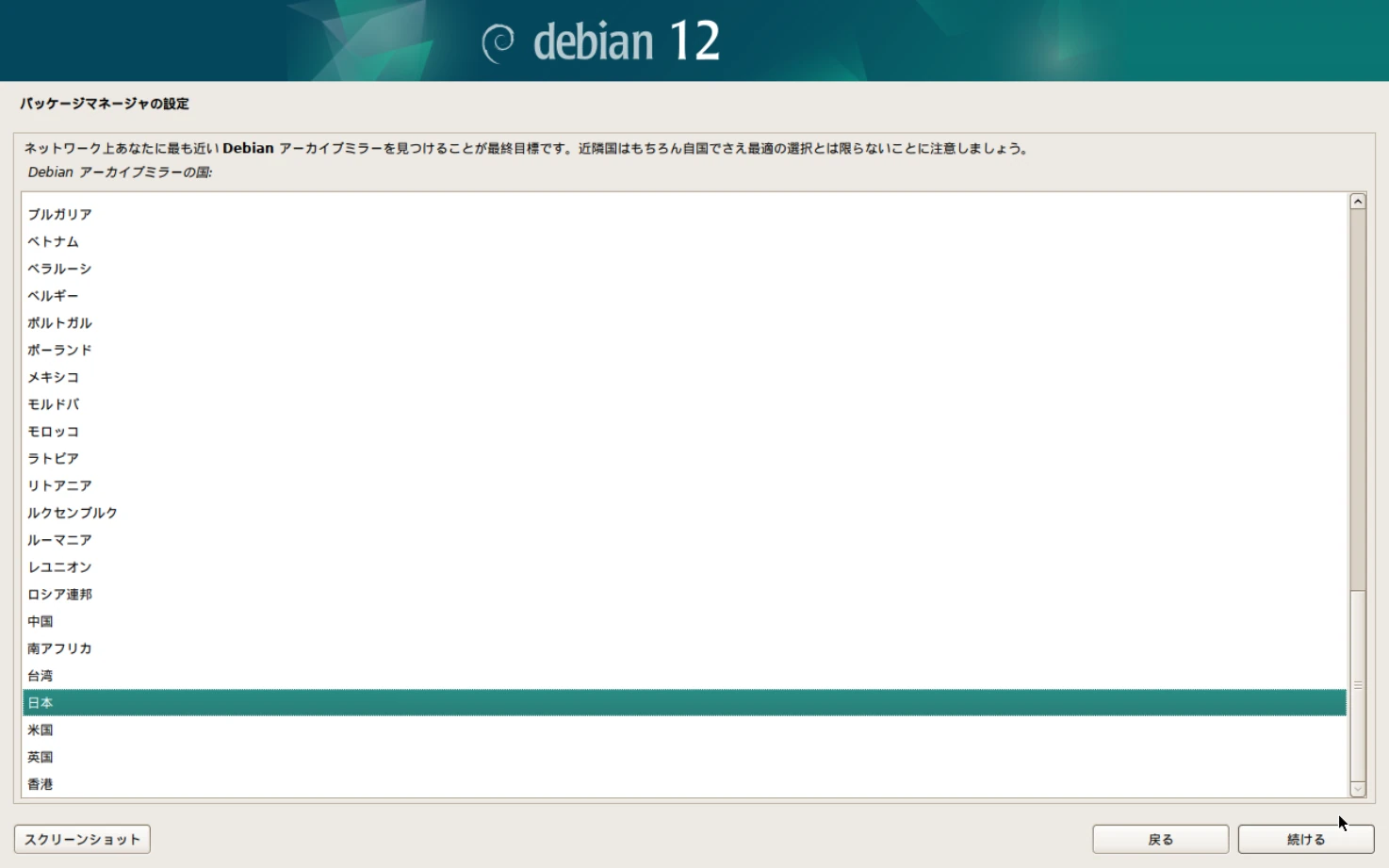
Debianのパッケージリポジトリの設定を行います。「日本」を選択して「続ける」を押しましょう。
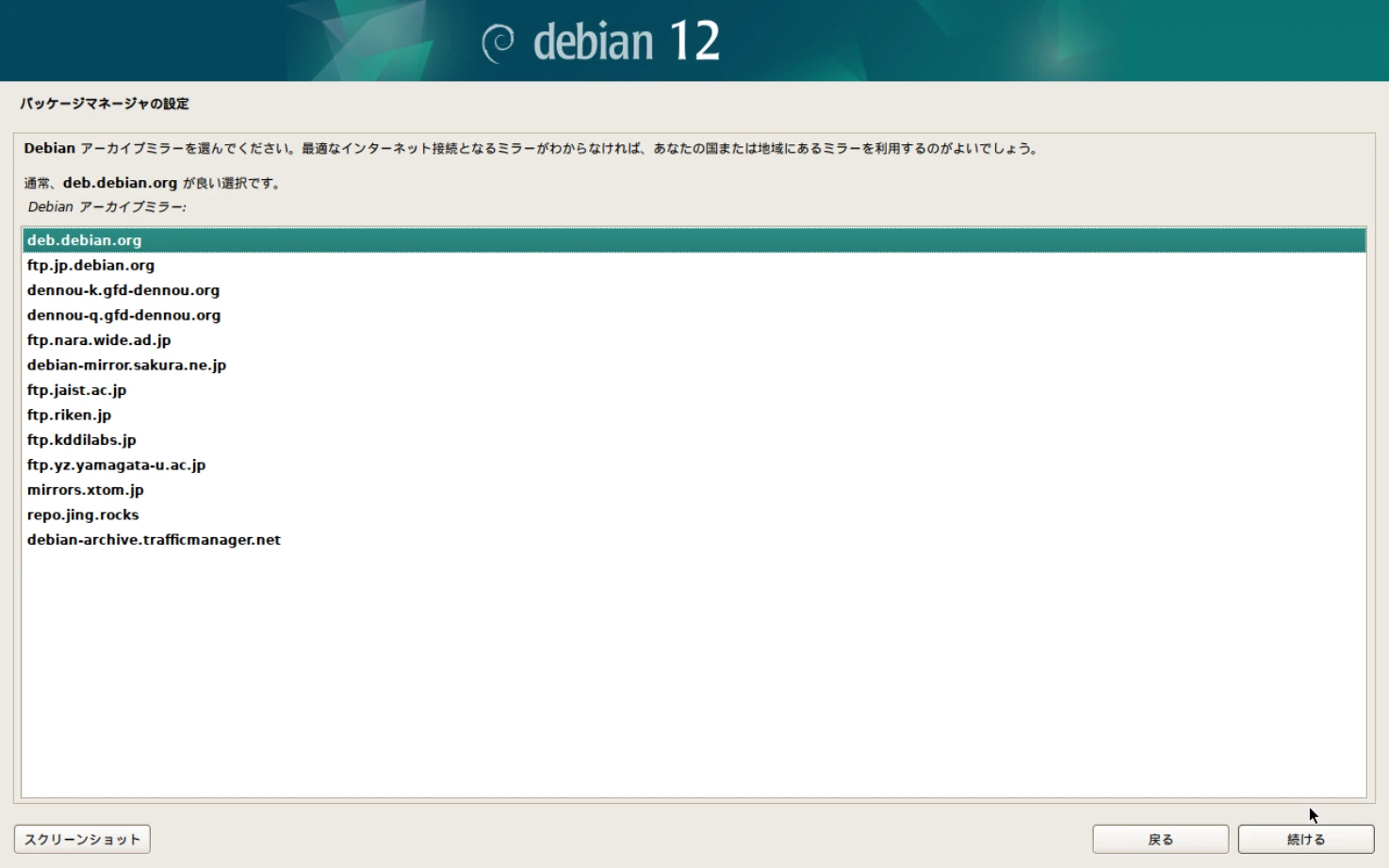
パッケージリポジトリとそのミラーが一覧で表示されます。特に指定がなければdeb.debian.orgで問題ありません。
リポジトリを選択して「続ける」を押しましょう。
##
HTTPプロキシの設定
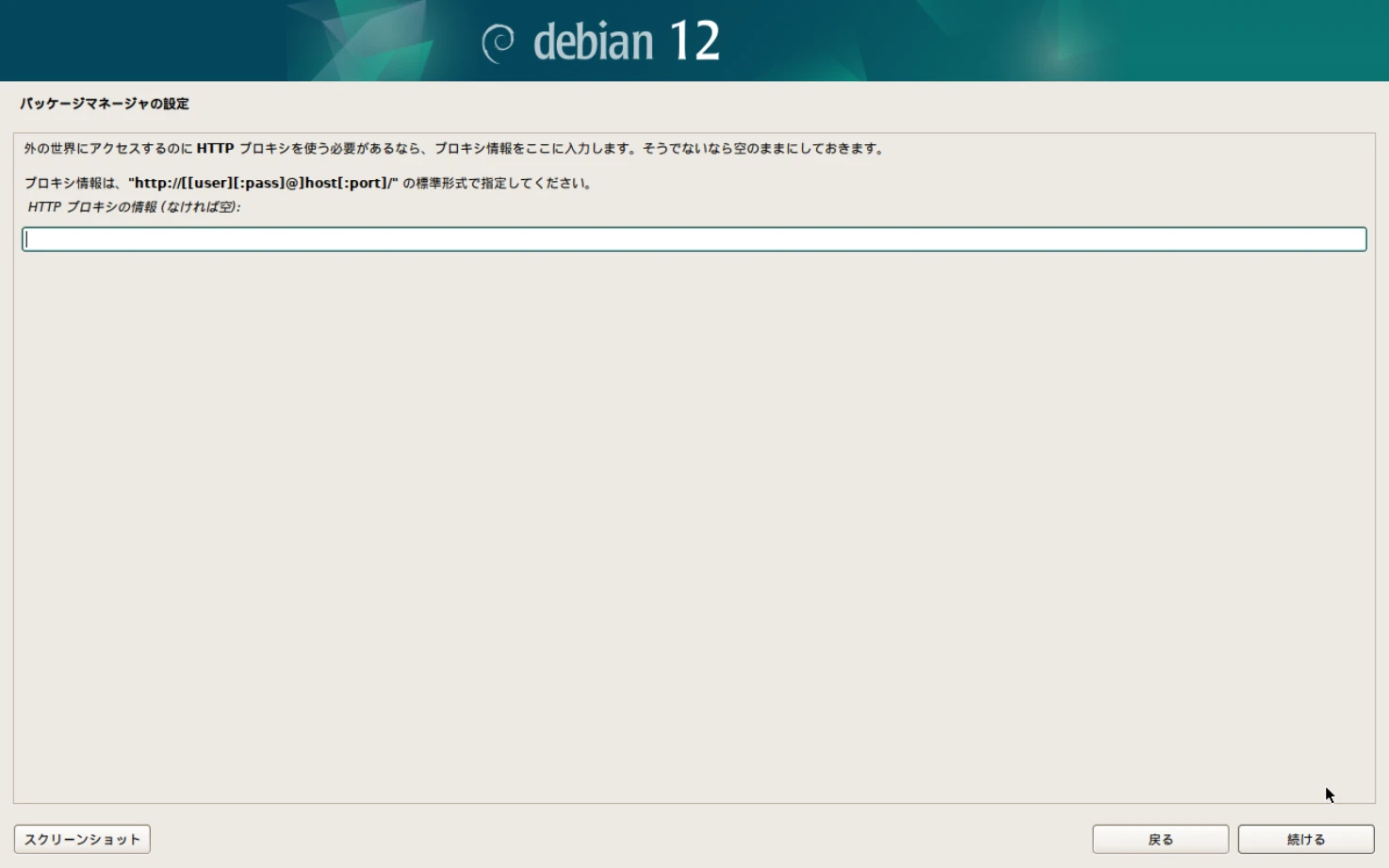
HTTPプロキシの設定を行います。
プロキシを介してインターネットへアクセスする必要がある場合は、プロキシ情報を入力しましょう。必要ない場合は空のままにします。
設定したら「続ける」を押しましょう。
##
Debian Popularity Contestの設定
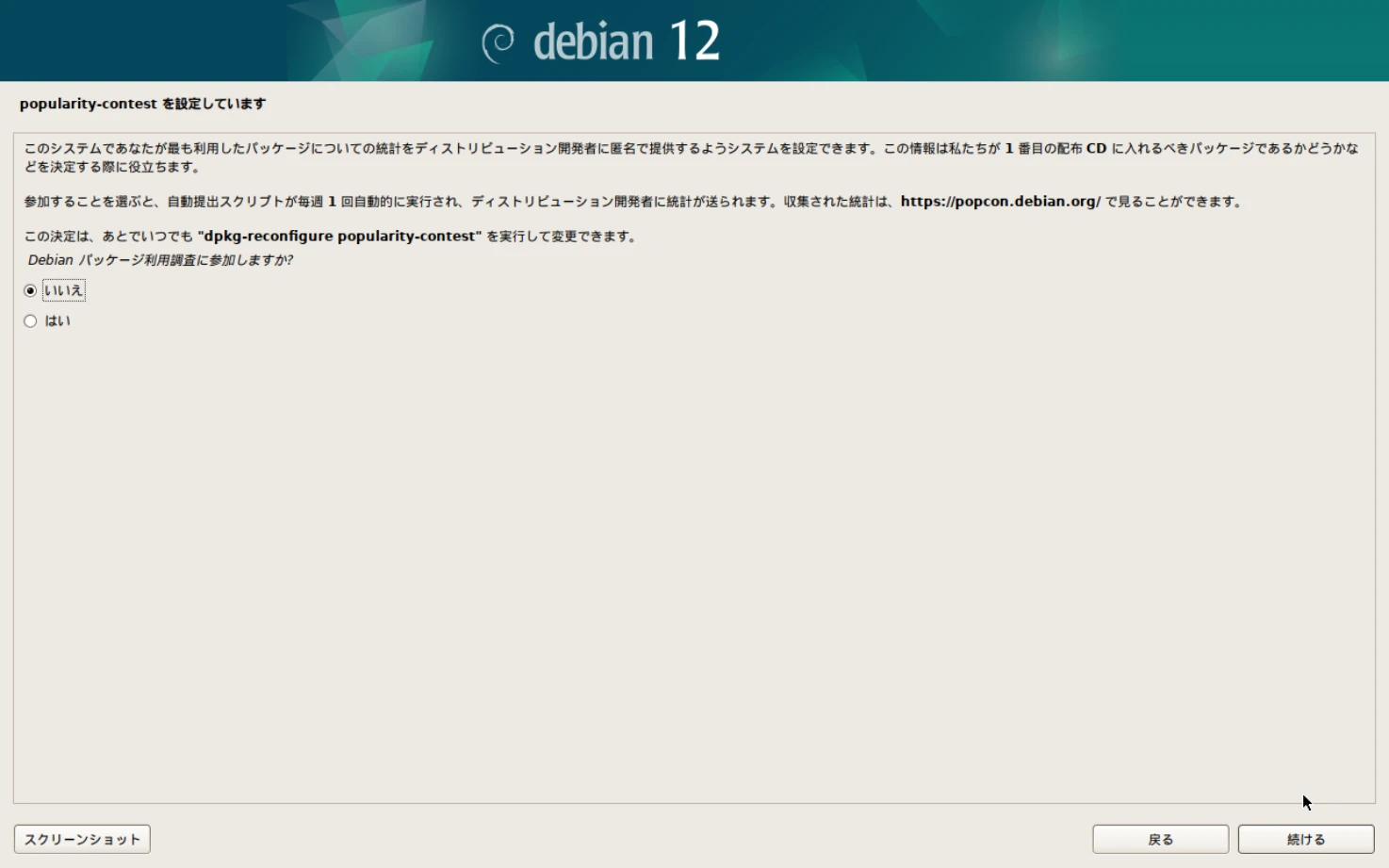
このシステムで最も利用したパッケージについての統計を、Debianコミュニティに匿名で提供するようシステムを設定できます。
参加することを選ぶと、自動送信スクリプトが毎週1回自動的に実行され、Debianコミュニティに統計が送られます。収集された統計は、Debian Popularity Contestで確認できます。
いずれかを選択して「続ける」を押しましょう。
##
インストールするソフトウェアの選択
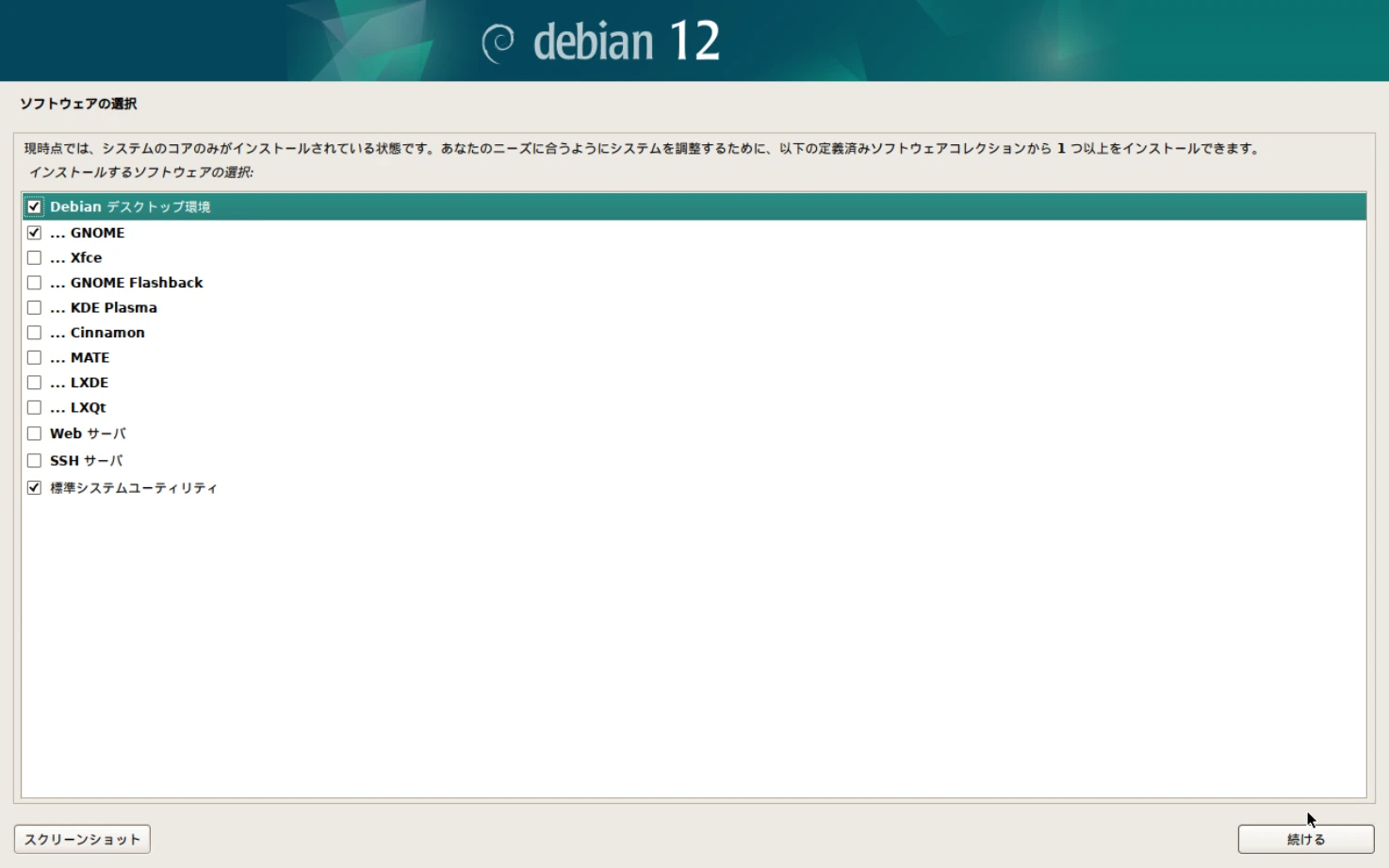
デフォルトでは、システムのコア機能のみがインストールされます。ここで追加でインストールするソフトウェアを選択することができます。
デスクトップPCとして使用する場合など、GUI環境が必要な場合は「Debian デスクトップ環境」と「GNOME」にチェックを入れましょう。
サーバー用途で使用する場合など、リモート接続環境が必要な場合は「SSHサーバー」にチェックを入れましょう。
インストールするソフトウェアを選択したら「続ける」を押しましょう。
##
ブートローダのインストール
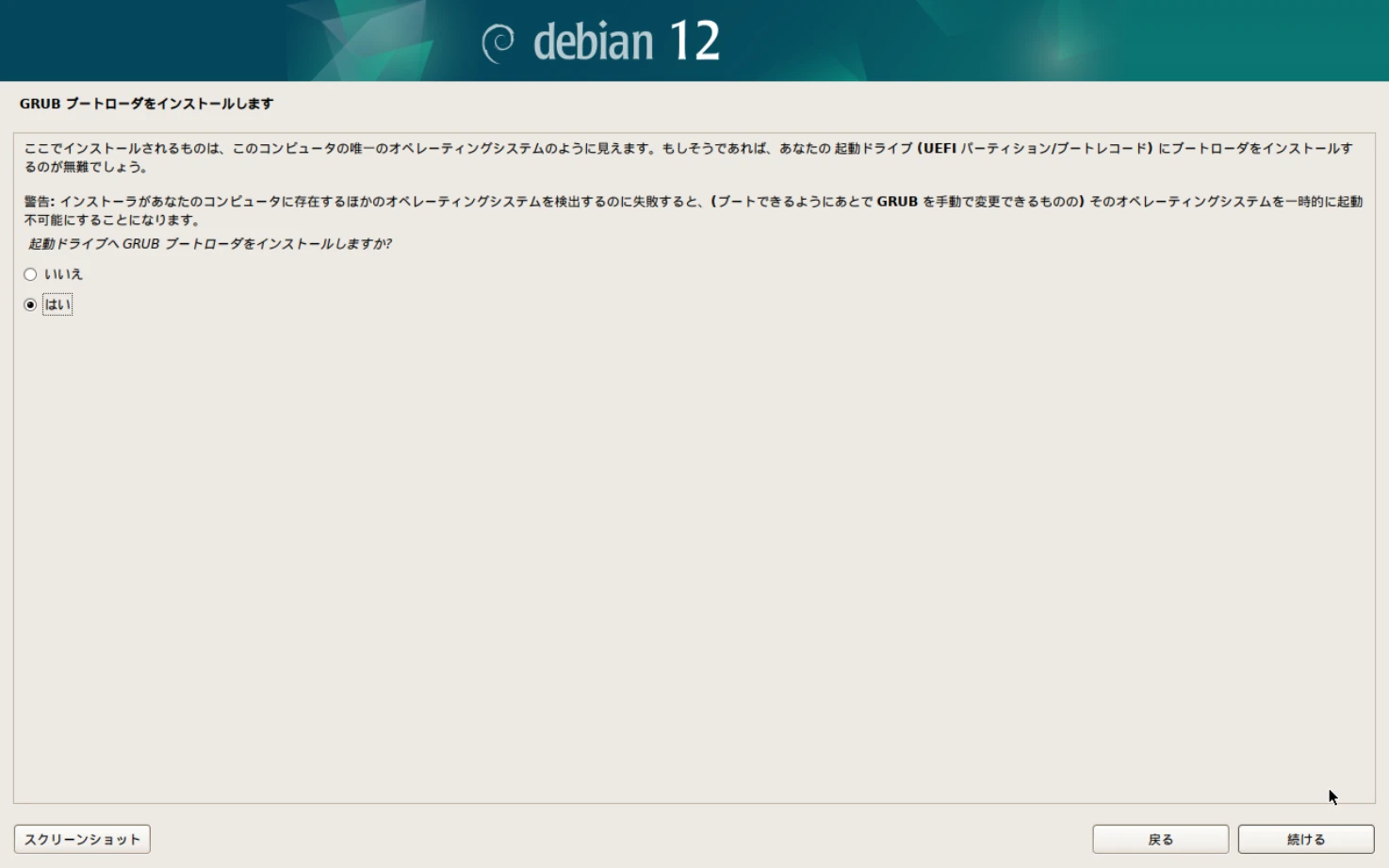
GRUBブートローダーをインストールします。「はい」にチェックを入れ、「続ける」を押しましょう。
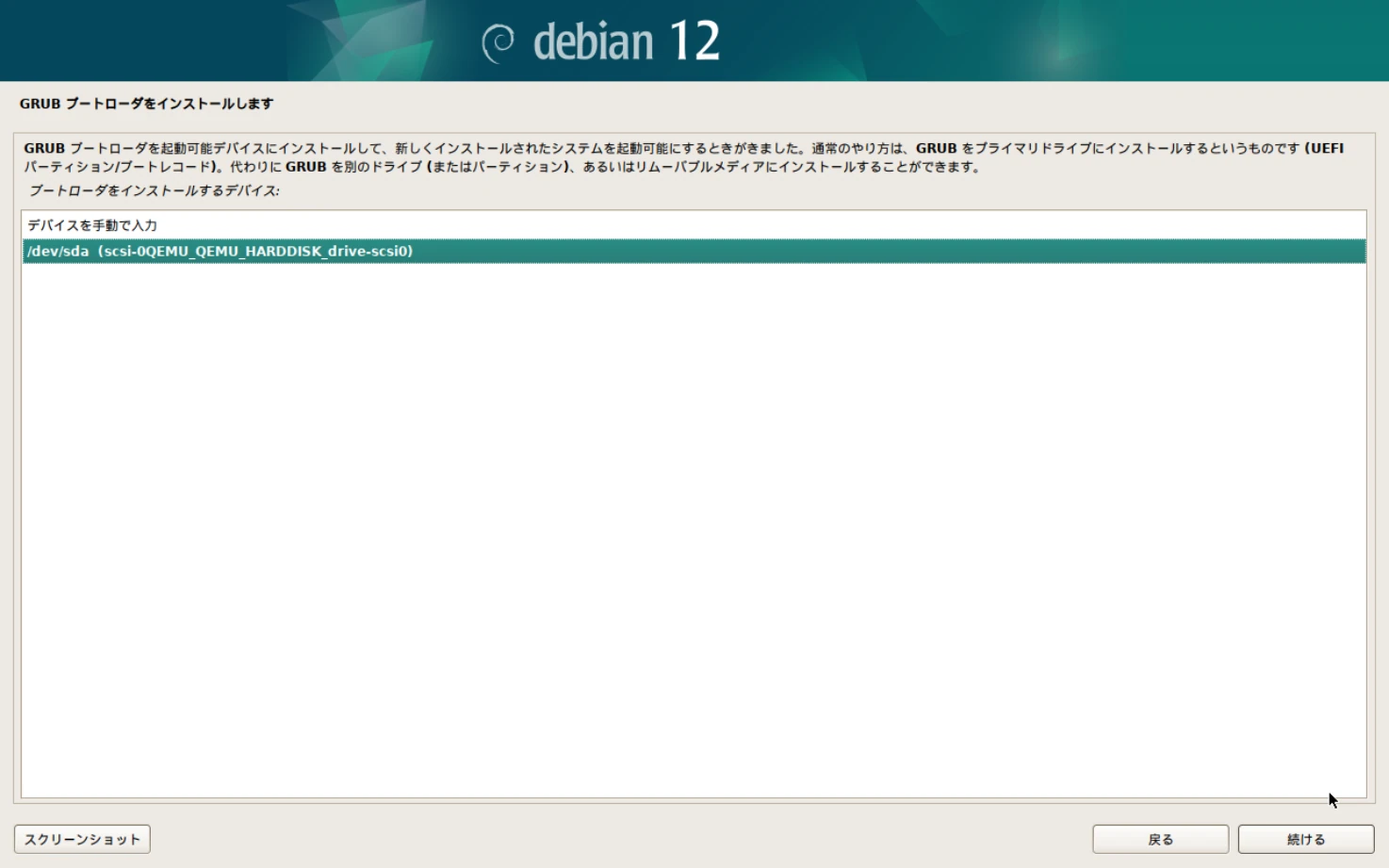
GRUBブートローダーをインストールするデバイスを選択し、「続ける」を押します。インストールが完了するまで待ちましょう。
##
システムの再起動
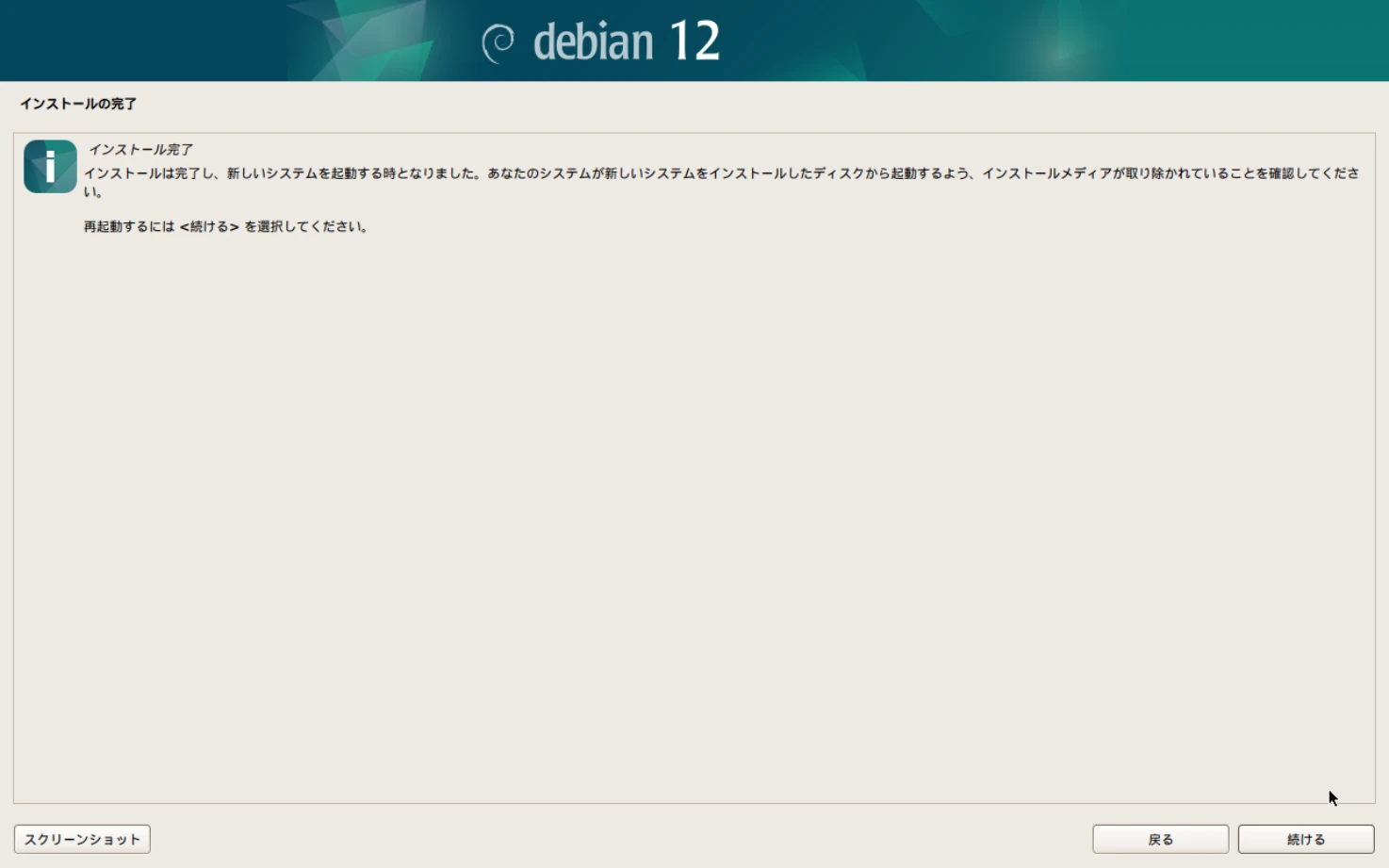
インストールに使用したUSBメモリを取り外し、「続ける」を押しましょう。
これによりシステムが再起動され、Debianが立ち上がります。
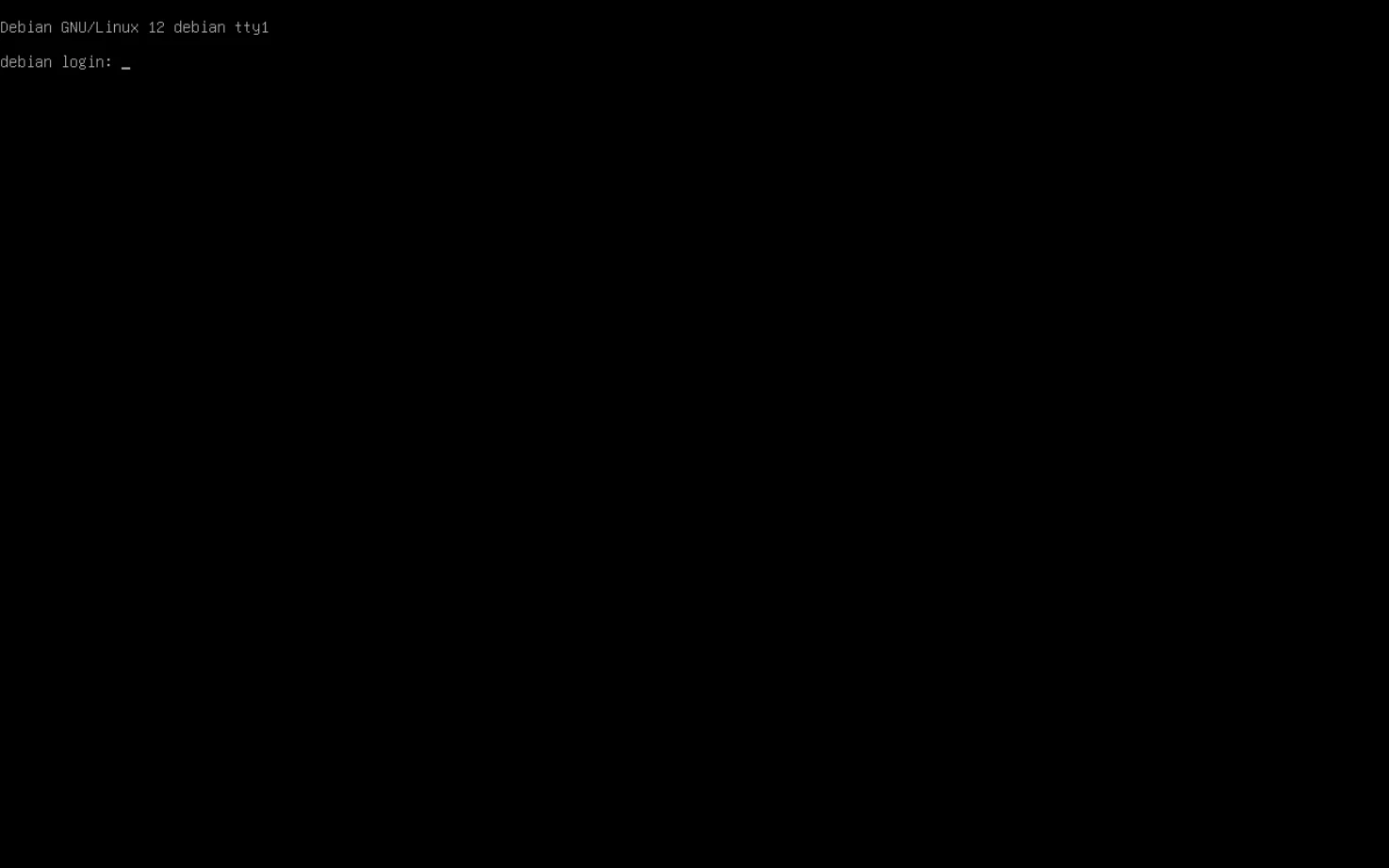
シェルのログイン画面が表示されました。Debianのインストールは完了です。