Sambaでファイルサーバーを構築する
Table of Contents
今回は、Sambaを使用して、Windowsからアクセスできるファイルサーバーを構築します。
#
はじめに
サーバーのハードウェアには、GMKtecのNucBox M5 Plusを選択しました。
ミニPCにはDebianをインストールしているため、そこにSambaをインストールしてファイルサーバーを構築していきます。
新たにDebianをインストールする場合は、「Debianをインストールする」の記事も参考にしてください。
#
Sambaのインストール
aptでSambaをインストールします。
sudo apt install samba
Sambaのインストールはこれで完了です。依存パッケージは自動でインストールされます。
#
パーティションの作成
共有フォルダを作成したいディスクにパーティションを作成します。まずはlsblkでディスクの一覧を確認します。
kaito@file:~$ lsblk
NAME MAJ:MIN RM SIZE RO TYPE MOUNTPOINTS
sda 8:0 0 32G 0 disk
|-sda1 8:1 0 31G 0 part /
|-sda2 8:2 0 1K 0 part
`-sda5 8:5 0 975M 0 part [SWAP]
sdb 8:16 0 931.5G 0 disk
sr0 11:0 1 1024M 0 rom
sdbが今回共有フォルダを作成したいディスクです。fdiskコマンドを使用してsdbにパーティションを作成します。
kaito@file:~$ sudo fdisk /dev/sdb
Welcome to fdisk (util-linux 2.38.1).
Changes will remain in memory only, until you decide to write them.
Be careful before using the write command.
Device does not contain a recognized partition table.
Created a new DOS (MBR) disklabel with disk identifier 0x278ce66c.
Command (m for help): n
Partition type
p primary (0 primary, 0 extended, 4 free)
e extended (container for logical partitions)
Select (default p):
Using default response p.
Partition number (1-4, default 1):
First sector (2048-1953525167, default 2048):
Last sector, +/-sectors or +/-size{K,M,G,T,P} (2048-1953525167, default 1953525167):
Created a new partition 1 of type 'Linux' and of size 931.5 GiB.
Command (m for help): w
The partition table has been altered.
Calling ioctl() to re-read partition table.
Syncing disks.
実際にパーティションが作成されたか、もう一度lsblkでディスク一覧を表示して確認します。
kaito@file:~$ lsblk
NAME MAJ:MIN RM SIZE RO TYPE MOUNTPOINTS
sda 8:0 0 32G 0 disk
|-sda1 8:1 0 31G 0 part /
|-sda2 8:2 0 1K 0 part
`-sda5 8:5 0 975M 0 part [SWAP]
sdb 8:16 0 931.5G 0 disk
`-sdb1 8:17 0 931.5G 0 part
sr0 11:0 1 1024M 0 rom
パーティションsdb1が追加されていることを確認できました。次はこのパーティションにファイルシステムを作成します。
#
ファイルシステムの作成
mkfsコマンドを使用して、先ほど作成したsdb1パーティションにExt4でファイルシステムを作成します。
kaito@file:~$ sudo mkfs -t ext4 /dev/sdb1
mke2fs 1.47.0 (5-Feb-2023)
Discarding device blocks: done
Creating filesystem with 244190390 4k blocks and 61054976 inodes
Filesystem UUID: 2cc13138-06d1-4c28-ae9f-fc126067921a
Superblock backups stored on blocks:
32768, 98304, 163840, 229376, 294912, 819200, 884736, 1605632, 2654208,
4096000, 7962624, 11239424, 20480000, 23887872, 71663616, 78675968,
102400000, 214990848
Allocating group tables: done
Writing inode tables: done
Creating journal (262144 blocks): done
Writing superblocks and filesystem accounting information: done
ファイルシステムの作成が完了しました。
#
ファイルシステムのマウント
先ほど作成したファイルシステムをマウントします。まずはls -l /dev/disk/by-uuid/と打ってディスクパーティションのUUIDを確認します。
kaito@file:~$ ls -l /dev/disk/by-uuid/
total 0
lrwxrwxrwx 1 root root 10 Apr 20 01:05 2cc13138-06d1-4c28-ae9f-fc126067921a -> ../../sdb1
lrwxrwxrwx 1 root root 10 Apr 20 00:57 6ee6b083-0585-45dd-b3d2-2add948dd8f3 -> ../../sda1
lrwxrwxrwx 1 root root 10 Apr 20 00:57 837625f1-5be2-4aed-9a8a-cbac1e7c29cc -> ../../sda5
これは、各ディスクパーティションをUUIDで示したシンボリックリンクを一覧表示するコマンドです。マウントさせたいパーティションのUUIDが2cc13138-06d1-4c28-ae9f-fc126067921aであることが確認できました。
今確認したパーティションをマウントさせるディレクトリを作成しましょう。今回は/srv/shareというディレクトリを作成します。
sudo mkdir /srv/share
ディレクトリが作成されました。今作成したディレクトリに先ほど作成したファイルシステムが自動でマウントされるように設定していきます。
自動マウントの設定は/etc/fstabファイルで設定できます。テキストエディタでファイルを開いて設定を変更しましょう。以下は自動マウントの例です。
# <file system> <mount point> <type> <options> <dump> <pass>
UUID=2cc13138-06d1-4c28-ae9f-fc126067921a /srv/share ext4 defaults,nofail 0 2
設定はスペースで6つのフィールドに区切られています。
- file system
マウントするファイルシステム。 - mount point
ファイルシステムがマウントされるディレクトリ。 - type
マウントするファイルシステムの種別。ext4やbtrfsなど。 - options
ファイルシステムのマウントオプション。ファイルシステム固有の設定もあります。 - dump
dumpコマンドによるバックアップ対象にするかどうかを指定します。1ならバックアップ対象に、0ならdumpの対象外になります。 - pass
起動時にfsckがチェックする順番を指定します。1はチェックの優先度が一番高いです。ルートファイルシステムは1である必要があります。その他のファイルシステムでは2を指定しましょう。0を指定するとチェックされません。
設定を変更したら以下のコマンドでマウントさせます。
sudo systemctl daemon-reload
sudo mount -a
これにより、/etc/fstabの内容に沿ってマウントが実行されます。マウントできたかdfコマンドで確認してみましょう。
kaito@file:~$ df -h
Filesystem Size Used Avail Use% Mounted on
udev 462M 0 462M 0% /dev
tmpfs 97M 1.9M 95M 2% /run
/dev/sda1 31G 1.8G 28G 7% /
tmpfs 481M 0 481M 0% /dev/shm
tmpfs 5.0M 0 5.0M 0% /run/lock
tmpfs 97M 0 97M 0% /run/user/1000
/dev/sdb1 916G 28K 870G 1% /srv/share
マウントされていることを確認できました。これで自動マウントの設定は完了です。
#
共有フォルダにアクセスするグループの作成
今回は、特定のグループに所属するユーザーのみ共有フォルダにアクセスできるようにファイルサーバーを構築します。
shareという名前のグループを作成し、共有フォルダへのアクセスを許可したいユーザーをこのグループに追加します。
sudo groupadd share
グループ追加後は、先ほど作成した共有フォルダの所有グループと、パーミッションを変更します。これにより、特定のグループに所属するユーザーだけを共有フォルダへアクセスさせることができます。
sudo chown root:share /srv/share
sudo chmod 2770 /srv/share
所有グループとパーミッションの変更が完了しました。
#
Sambaの設定ファイルを編集
Sambaの設定ファイル/etc/samba/smb.confを以下のように編集します。
[global]
server role = standalone
security = user
log file = /var/log/samba/log.%m
max log size = 1000
logging = file
panic action = /usr/share/samba/panic-action %d
[share]
path = /srv/share
read only = no
create mask = 0660
directory mask = 0770
保存してsudo systemctl restart smbdとコマンドを打ってリスタートさせましょう。
#
共有フォルダにアクセスするユーザーの追加
ファイルサーバーへ接続させるユーザーを作成します。ユーザー作成後は先ほど作成したshareグループに所属させます。
sudo useradd user
sudo usermod -aG share user
userという名前のユーザーを作成しました。ユーザー作成後はpdbeditコマンドを使用してユーザーをデータベースに追加しましょう。ファイルサーバーへログインするためのパスワードの入力が求められます。
kaito@file:~$ sudo pdbedit -a user
new password: <ファイルサーバーのログインパスワード>
retype new password: <ファイルサーバーのログインパスワード>
Unix username: user
NT username:
Account Flags: [U ]
User SID: S-1-5-21-1396205738-3650286879-311231574-1001
Primary Group SID: S-1-5-21-1396205738-3650286879-311231574-513
Full Name:
Home Directory: \\FILE\user
HomeDir Drive:
Logon Script:
Profile Path: \\FILE\user\profile
Domain: FILE
Account desc:
Workstations:
Munged dial:
Logon time: 0
Logoff time: Thu, 07 Feb 2036 00:06:39 JST
Kickoff time: Thu, 07 Feb 2036 00:06:39 JST
Password last set: Sun, 20 Apr 2025 01:57:46 JST
Password can change: Sun, 20 Apr 2025 01:57:46 JST
Password must change: never
Last bad password : 0
Bad password count : 0
Logon hours : FFFFFFFFFFFFFFFFFFFFFFFFFFFFFFFFFFFFFFFFFF
ユーザーの追加が完了しました。
これで必要な設定は以上です。最後にクライアントPCから共有フォルダにアクセスしてみましょう。
#
共有フォルダにアクセス
Windowsのエクスプローラーから、Sambaで作成した共有フォルダにアクセスしてみましょう。
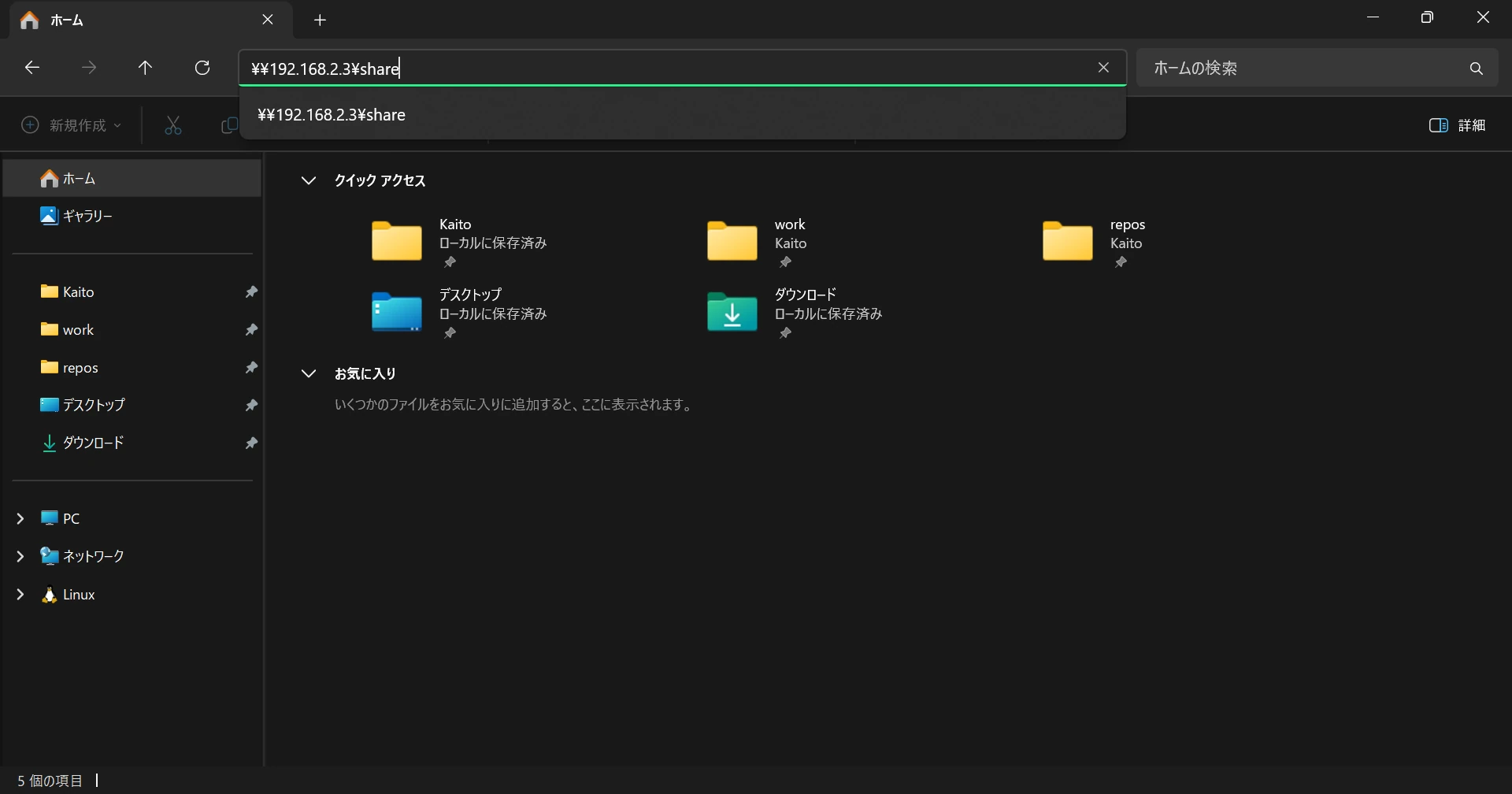
ウィンドウ上部にある入力欄に共有フォルダへのパスを入力します。
\\<サーバーのIPアドレス>\<共有フォルダ>
入力すると、ネットワーク資格情報の入力が求められます。
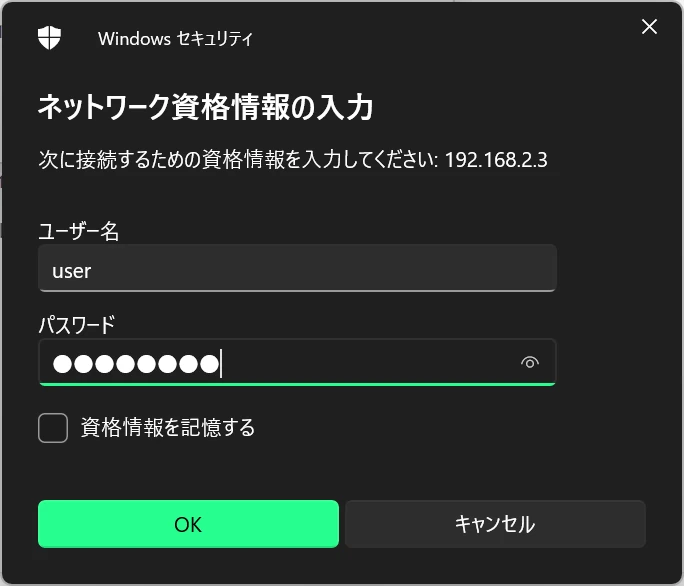
Sambaで作成したユーザーの名前とパスワードを入力し、OKを押しましょう。
クライアントPCでログインしているユーザーと、Sambaで作成したユーザーの名前、パスワードが一致している場合、資格情報の入力はスキップされます。
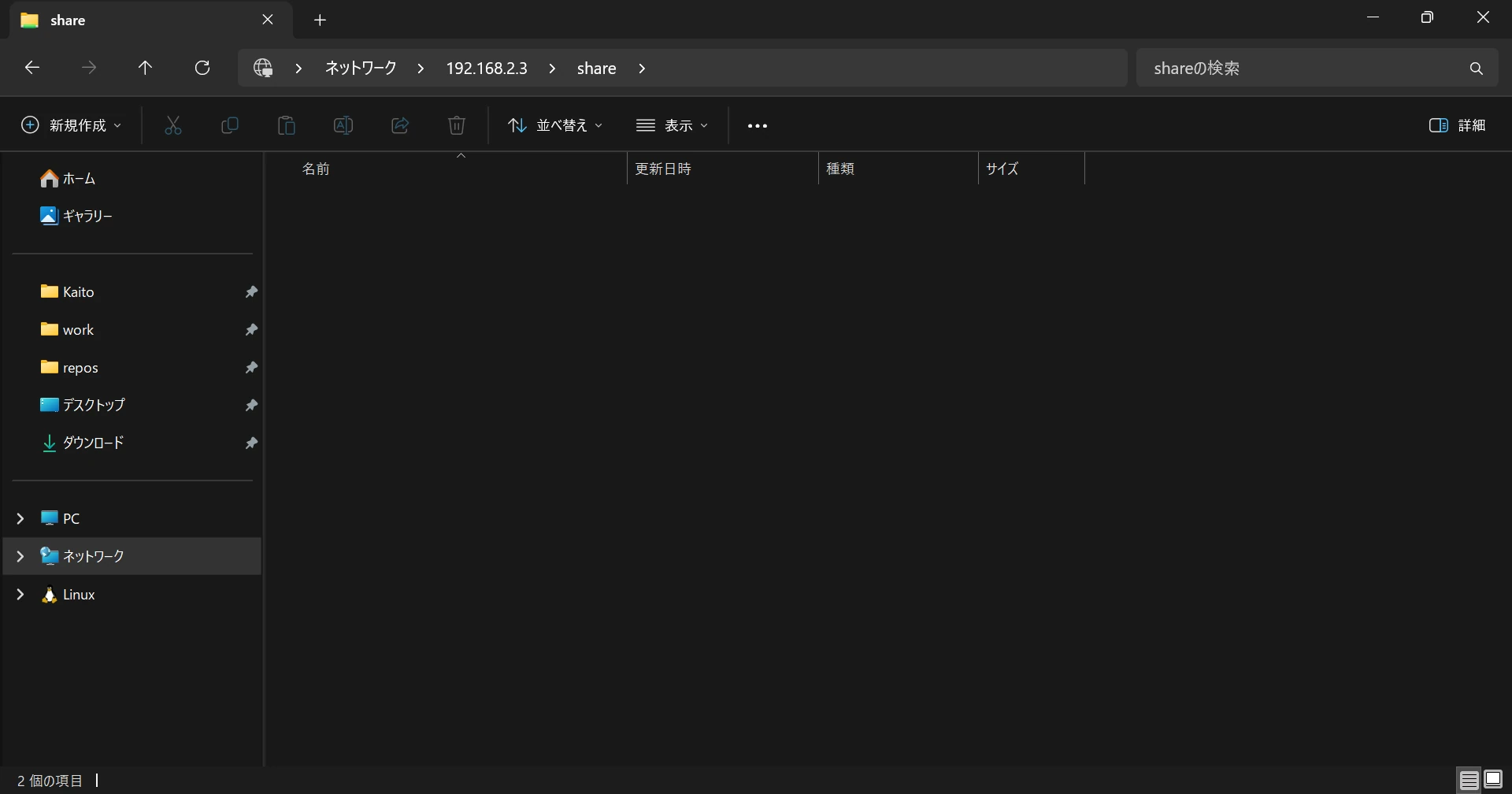
共有フォルダにアクセスできました。以上で、Sambaでのファイルサーバーの構築は完了です。